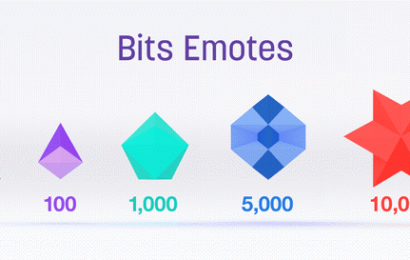Capturing games on Streamlabs might be glitchy, especially with incorrect settings. Whenever Streamlabs fails to capture games, it could be impossible to render live streams or record gaming activity. Sometimes, gamers encounter the “looking for a game to capture” message when trying to stream online.
‘Looking for a game to capture’ is a display message on Streamlabs when the app cannot detect running games. A combination of updates and a few settings could be enough to solve game-capturing problems encountered by Streamlabs.
Several fixes are available to solve game capture problems on Streamlabs. In this article, you’ll get relevant information to fix game capture issues with live streams or recordings on Streamlabs. Learn how to get Streamlabs to capture a game.
How to Enable Game Capture on OBS
Here’s how to get Streamlabs to capture a game for you to stream.
Step 1: Open OBS
After downloading OBS (obsproject.com/download) and installing it, launch its client app on your computer. A default scene will launch on your first OBS session.
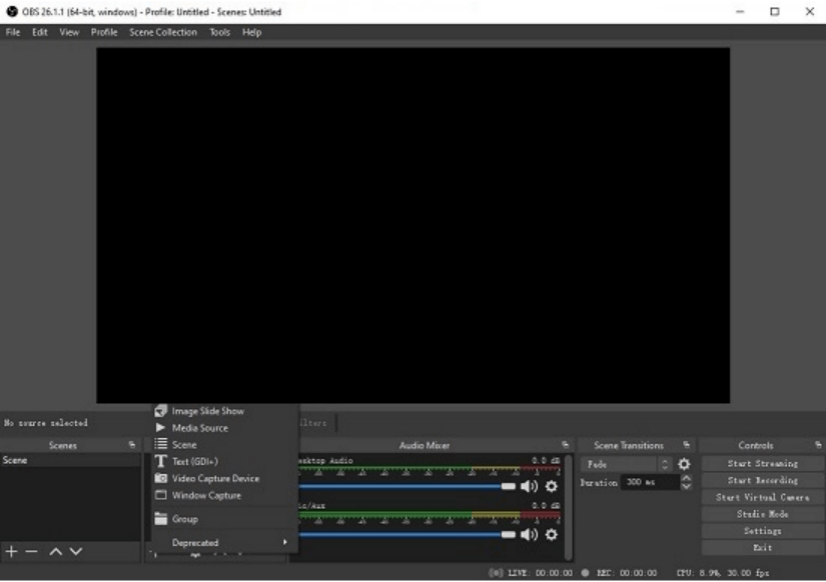
Step 2: Click on Add Source
Next, right-click the Sources pane in your window’s bottom left corner. You can also access this menu by clicking the ‘+’ button (boxed in red below)
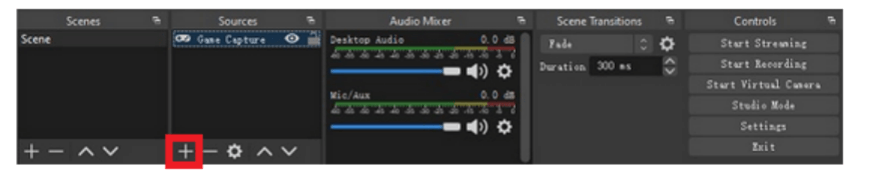
Clicking the Sources section will reveal a pop-up menu with different options.
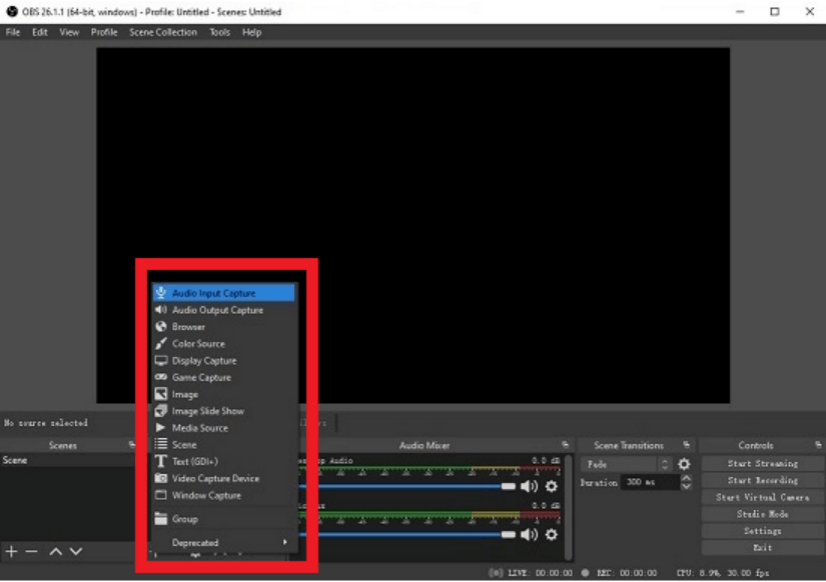
Step 3: Select Game Capture
Next, click on Game Capture to reveal a new pop-up menu. On the menu, click on Create New; you can rename the window to be captured or leave it as its default name.
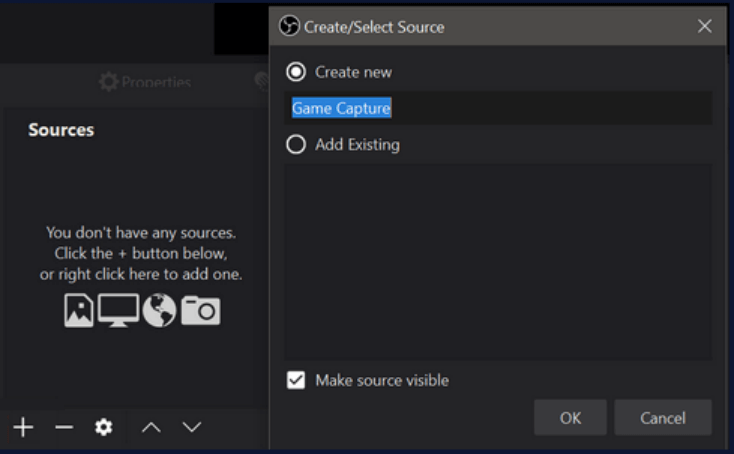
Step 4: Go to Properties
Select Properties in the Game Capture menu to access relevant settings. Some OBS versions will automatically open the Properties window after you create a new source.
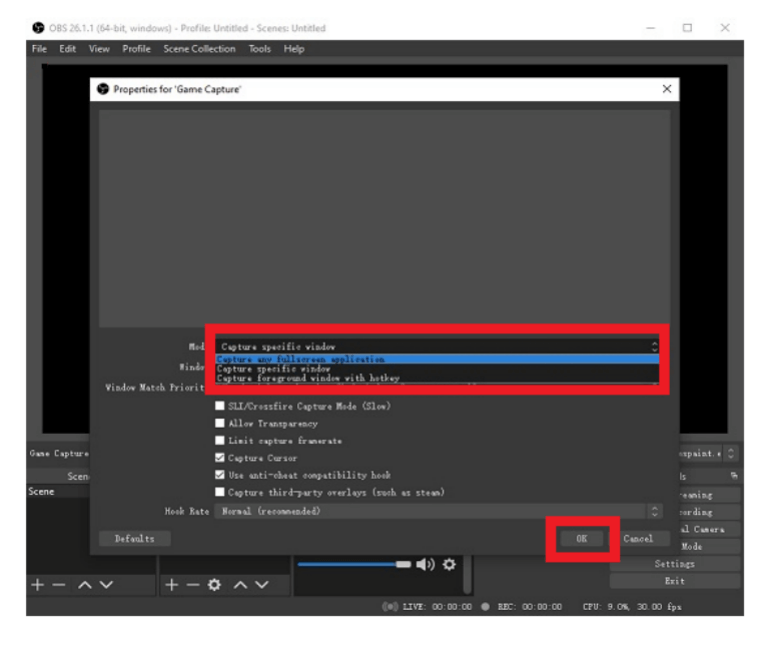
Three game capture modes are available on most versions of OBS. You can choose to capture a game in full screen, in a specific window or through hotkeys.
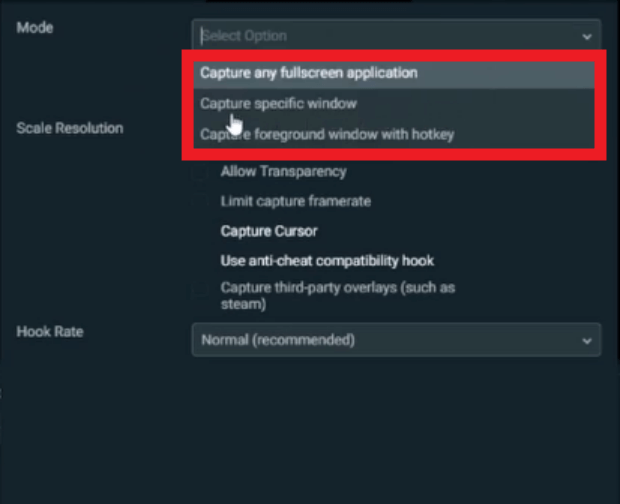
Make your choice in the first column in the OBS game capture properties menu and click OK. Next, choose your preferred window where OBS will capture the game.
Step 5: Choose the game window and click Done
The game you plan to stream should already be open in a separate window on your computer. Select a window from the drop-down list and click Done (OK in some OBS versions).
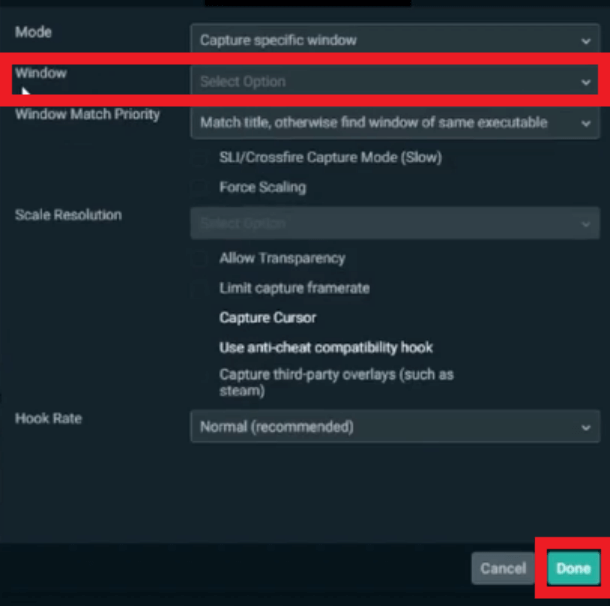
How to Fix Looking for a Game to Capture Twitch
Step 1: Download Twitch Studio Beta
Google the keyword ‘Twitch’ or ‘Twitch desktop’ to access related query results on your preferred search engine.
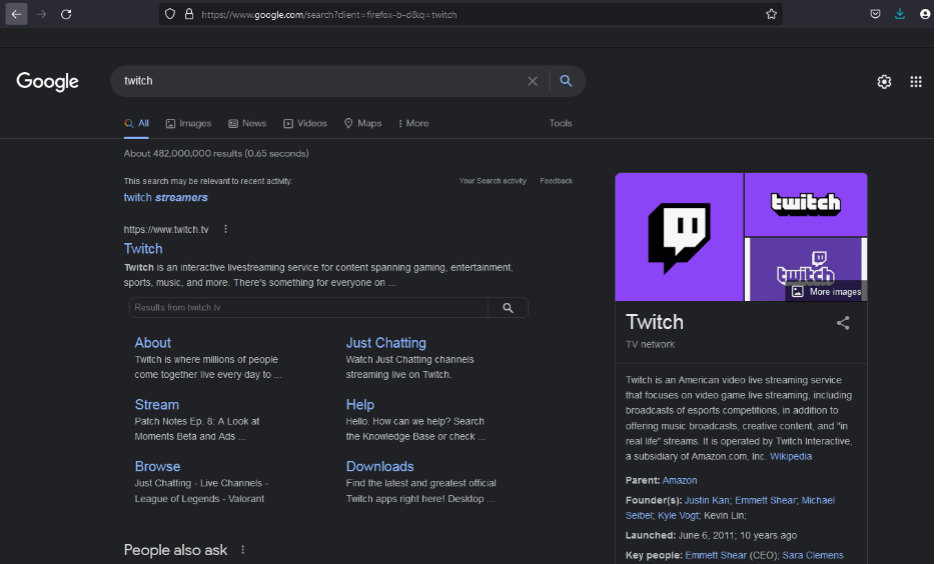
Next, visit twitch.tv/downloads to access Twitch’s client app menu for all devices.
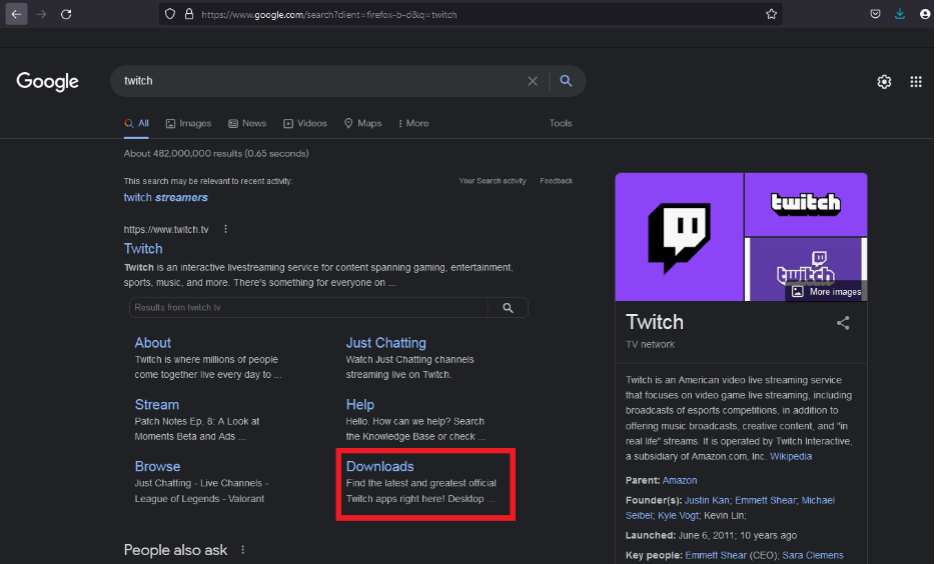
Click the Twitch Studio Beta link to download it onto your device’s storage.
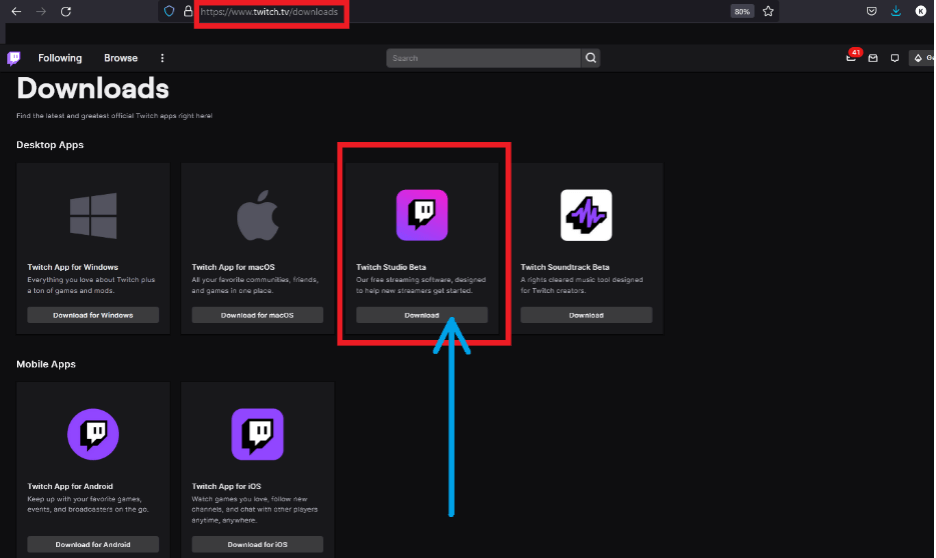
Next, install the client app and launch it.
Step 2: Launch Twitch Studio Beta
After opening Twitch Studio Beta, click Edit Scene > Add layer or ‘+’ > Screen Share. Next, go to Screen Share Source > Change to choose your appropriate source.
Give your new scene a name and click Done.
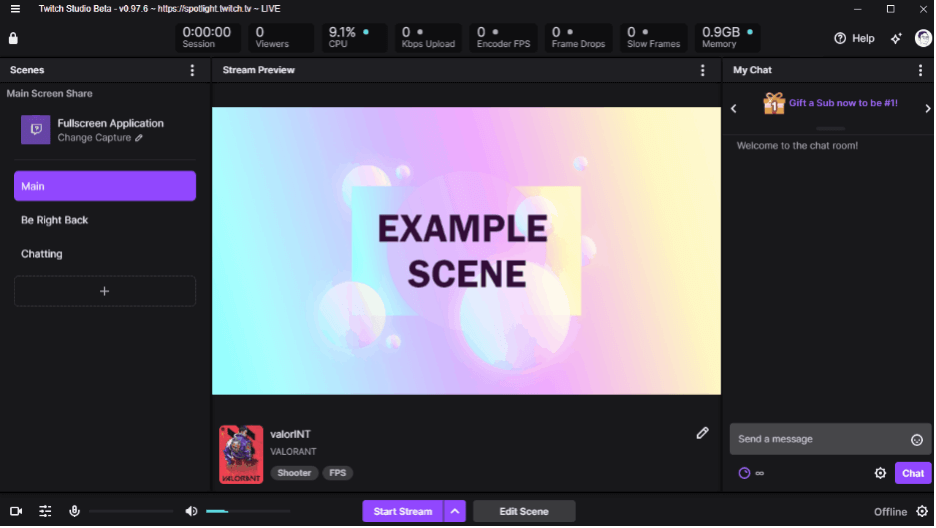
How to Solve Streamlabs Stuck on Looking for a Game to Capture
A. Through Streamlabs settings
Step 1: Launch and set your game
Open the game you plan to capture through Streamlabs. Set the game’s Fullscreen setting to ‘ON’.
Step 2: Open Streamlabs and choose Source
Follow the path: Streamlabs > Sources > Add Source or + > Window Capture or Game Capture > Game. Select your game from the drop-down window if auto game capture is set to ‘OFF’.
B. Miscellaneous fixes
If game capture fails after activation on Streamlabs, consider removing overlays, FPS counting software and other overlaying apps. Multiple third-party apps installed could interfere directly with how Streamlabs captures games.
C. Bypassing game restrictions
Few games restrict OBS and Streamlabs from directly capturing games in their open window. Run the game on partial and use Streamlabs > Source > Window Capture to solve such problems.
How to Automatically Detect and Capture a Game Source with Streamlabs
Step 1: Launch Streamlabs
Open Streamlabs on your computer after downloading and installing a compatible client software.
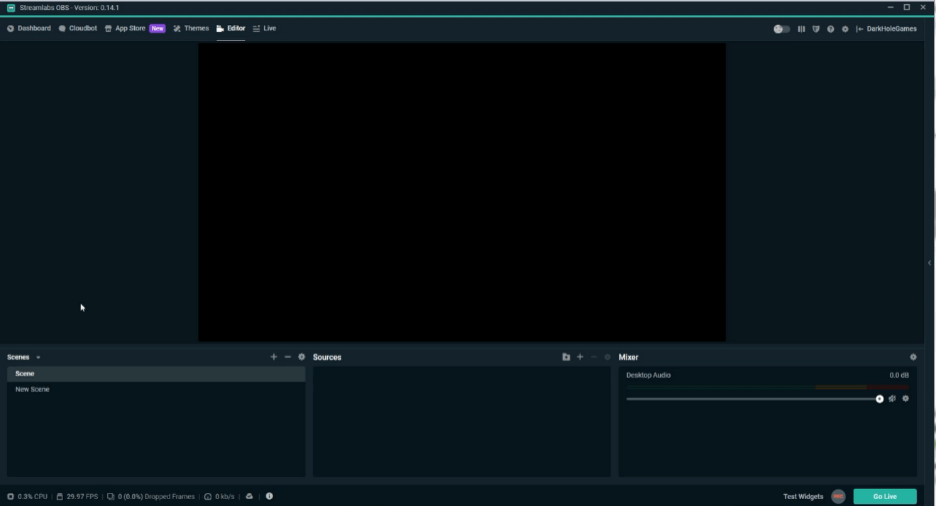
Step 2: Create a source
Next, right-click on the Sources tab and create a new Game Capture source from available options.
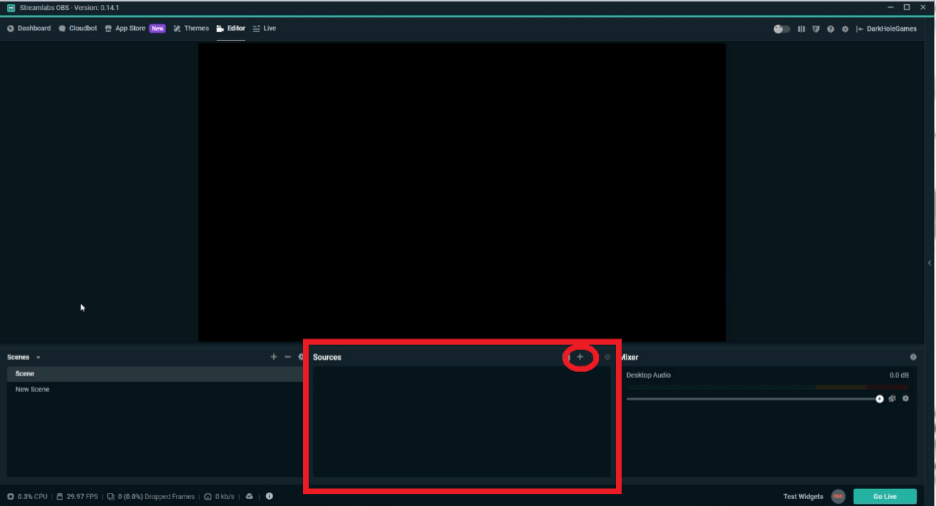
Step 3: Click Game Capture
Select Game Capture from Source options.
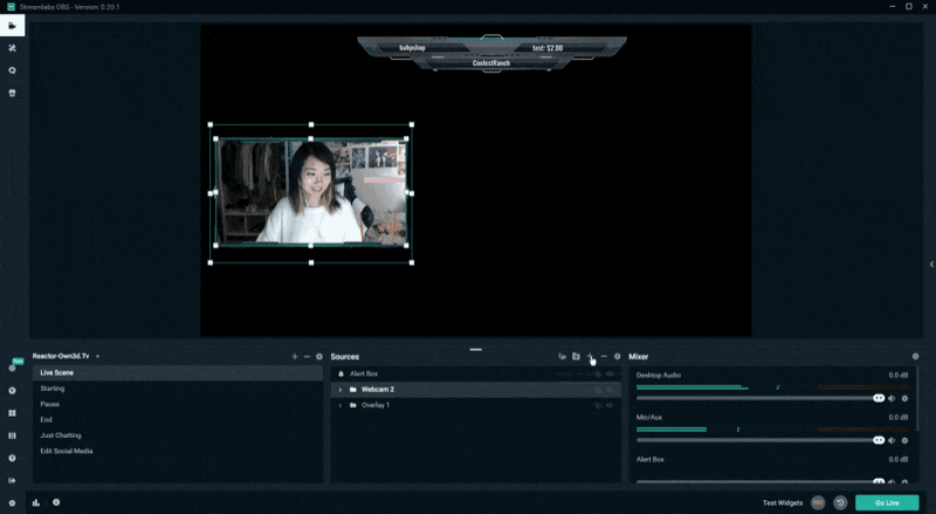
In the Settings menu of your game capture source, change the capture mode to ‘Auto’. Switching this option to Auto makes it easy to capture multiple games without creating new sources every time.