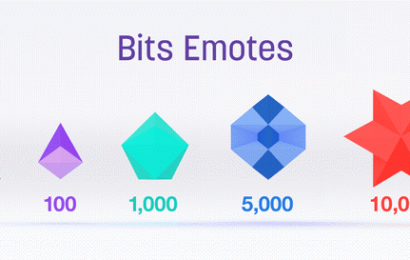Being able to watch Twitch in picture-in-picture mode makes it easy to do other stuff while enjoying your favorite streams. But how can you set Twitch picture-in-picture across devices?
Currently, different settings exist to get Twitch picture-in-picture on your device. Several browsers, consoles, PCs, and handheld devices support the picture-in-picture mode after proper set-up.
Twitch picture-in-picture mode is easy to set up, particularly when you’ve got complete information to rely on. That’s why this article provides details on different ways to access Twitch picture-in-picture mode across devices.
How to Use Picture-in-Picture on Twitch iOS
First way to use picture-in-picture on Twitch iOS: Through supported websites
Step 1: Visit iOS/iPadOS PiP-supported websites
Several websites like Hulu, Netflix, Twitch, Vimeo, and YouTube support picture-in-picture APIs on iOS and iPad-enabled devices.
Access your preferred browser (Safari, Chrome, Firefox, or Edge) and visit any PiP supported site.
Step 2: Start a video
Next, start a video on any of these websites to activate picture-in-picture mode. The picture-in-picture window will usually be located at the bottom or mid-right area of your playing video.
PiP icons usually appear as two squares of different sizes with the larger square housing the smaller, shaded square.
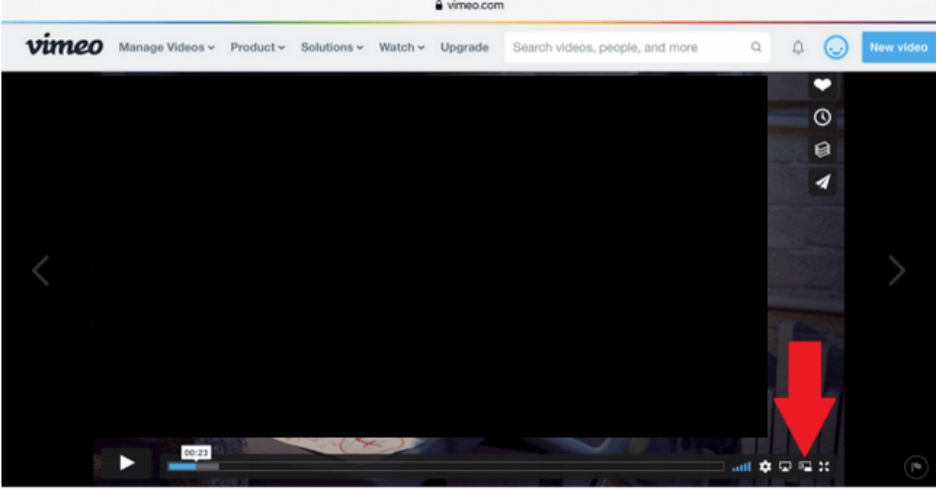
Step 3: Tap the picture-in-picture icon
Tapping the picture-in-picture icon sends your playing video into a smaller window. You can always control playback, resize, and complete other functions on the picture-in-picture window.
Second way to use picture-in-picture on Twitch iOS: Through the Share icon
Step 1: Tap Share icon
The Share icon is available across several apps on iOS and iPadOS devices.
Step 2: Tap More icon
Next, scroll through available pop-up settings in the Share menu and click More.
Step 3: Tap PiP-it
After clicking More, you will see ‘PiP-it’ among available options. The playing video will open full-screen; tap the two-square, PiP icon to enter picture-in-picture mode.
How to Use Twitch in Picture-in-Picture on PS5
Step 1: Press PlayStation button
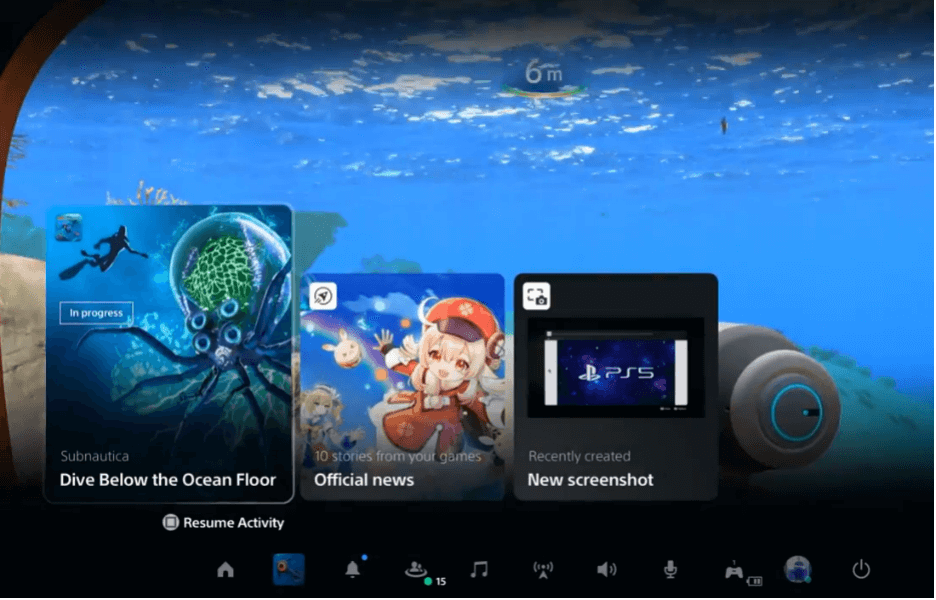
Step 2: Go to Game Base
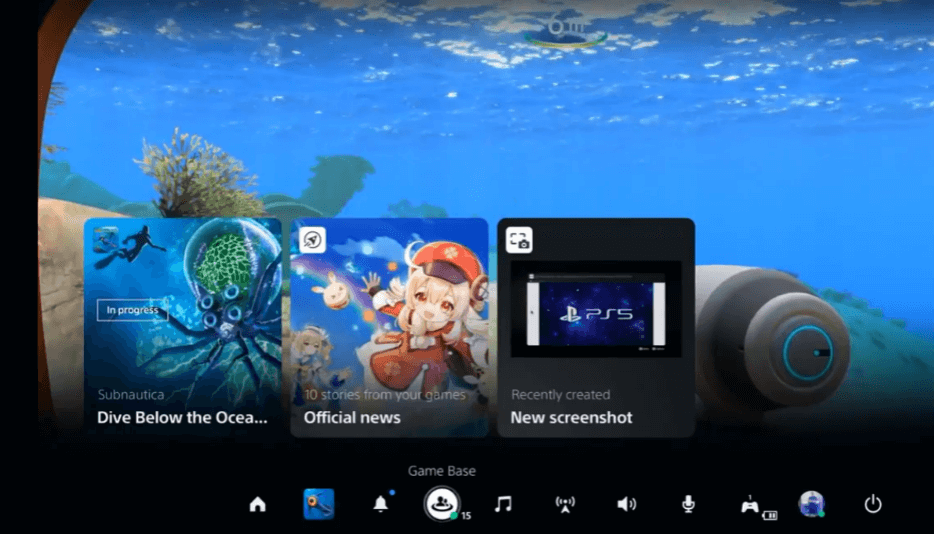
Step 3: Select any contact from your favorites
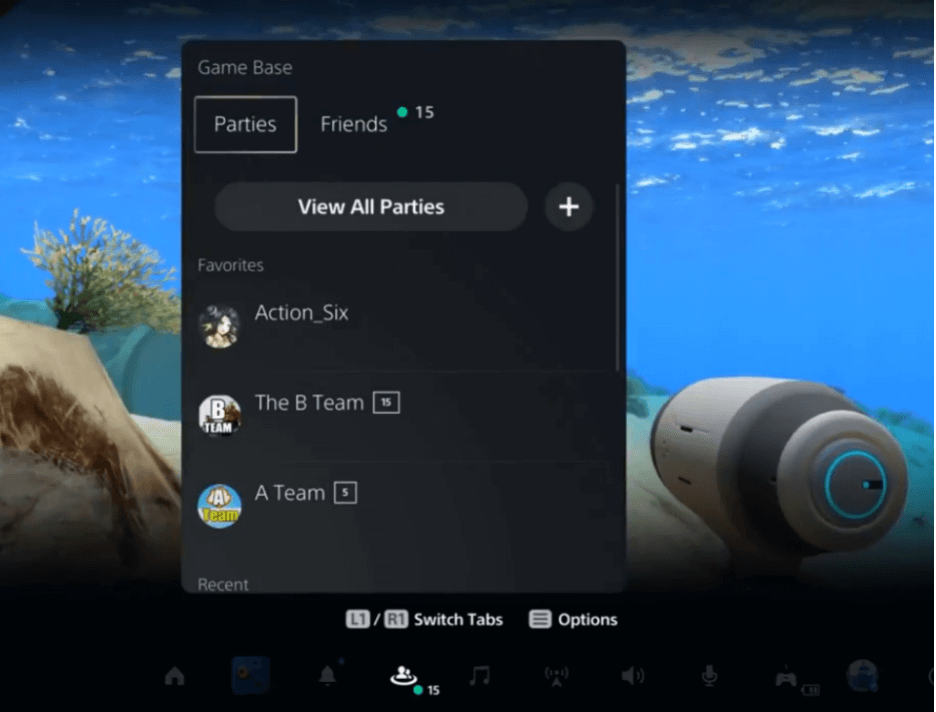
Step 4: Open Messages menu
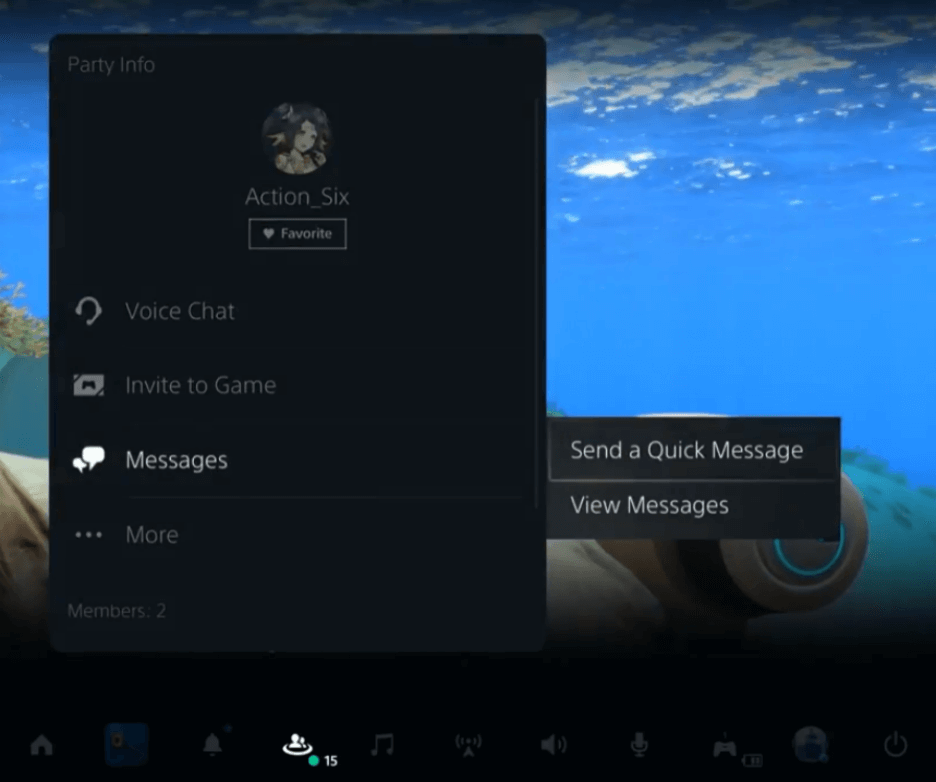
Step 5: Type Twitch.com and click Send
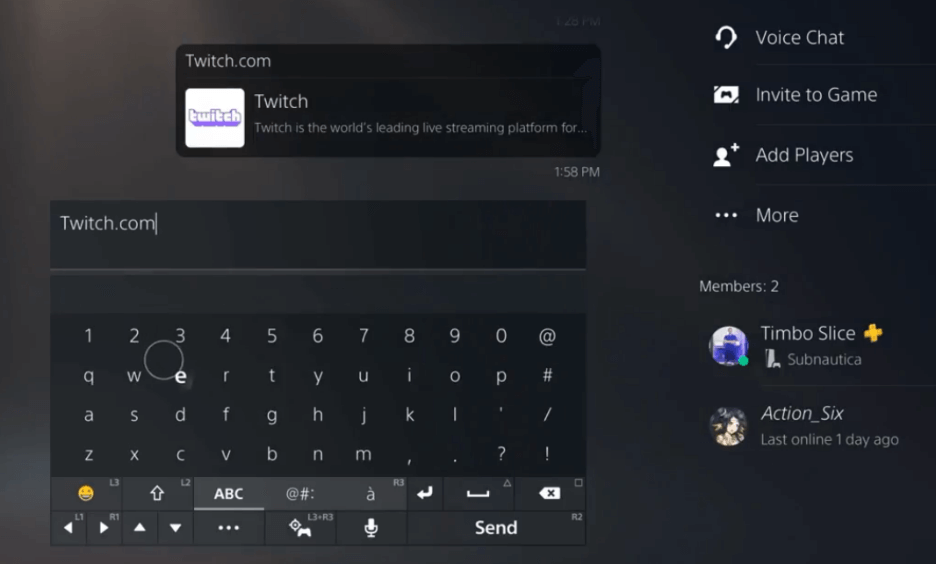
Step 6: Click Twitch link
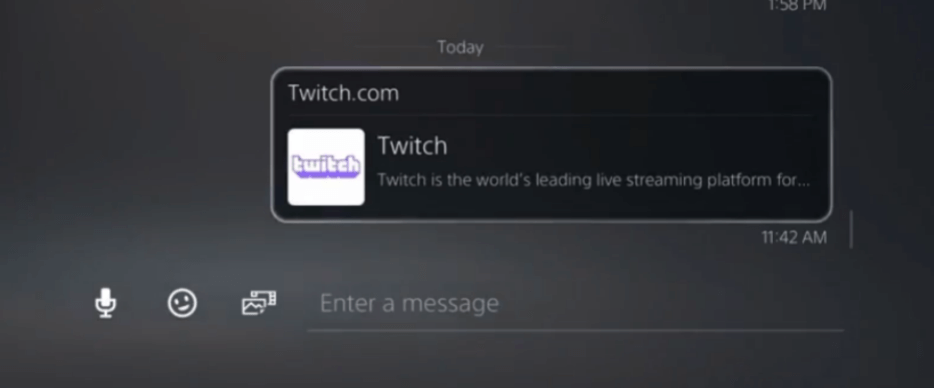
Step 7: Search for a streamer
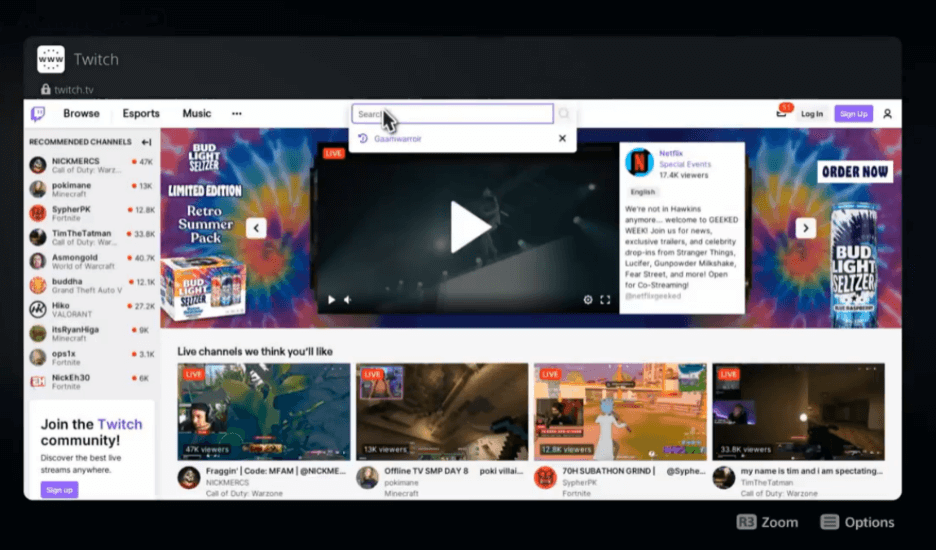
Step 8: Click Options > Pin to side
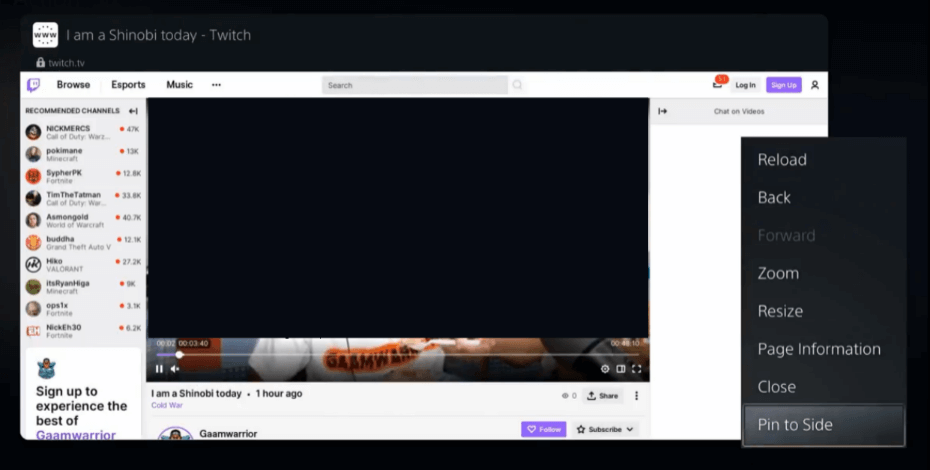
Tapping ‘Pin to Side’ from the options available will send Twitch to a minimized window on your PS5 screen. After pinning Twitch to the side, you can play games and engage in other activity while enjoying Twitch streams.
How to Use Twitch in Picture-in-Picture on Microsoft Edge
Step 1: Open Microsoft Edge and add extension
Visit Edge’s extension catalog and search for a suitable picture-in-picture add-on. You can visit this page to get the Picture-in-Picture Everywhere add-on.
When on the Picture-in-Picture Everywhere page, click ‘Get’ to add the extension on your browser.
Step 2: Activate extension
Activate the extension by tapping on its icon (next to your browser’s search bar). With the extension activated, you can easily watch videos in PiP while engaging in other activity.
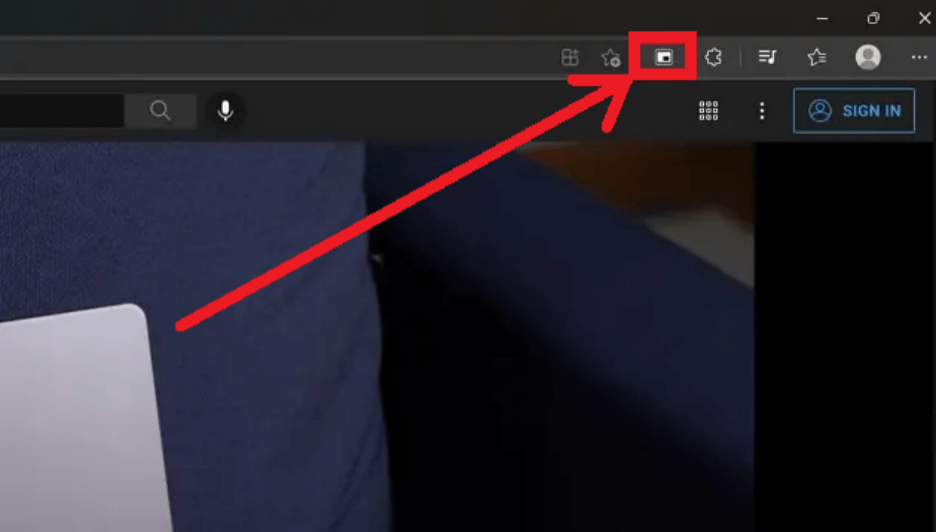
How to Use Twitch in Picture-in-Picture on Android
First, update all installed and default apps on your device before enabling picture-in-picture on Android.
Step 1: Go to Settings > Apps & Notifications > Advanced
Tap the Settings icon (from the drop-down menu) or access it through your device’s menu.
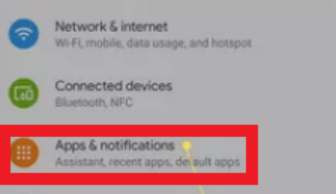
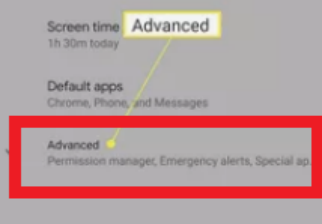
Step 2: Tap Special app access > Picture-in-picture > select an app
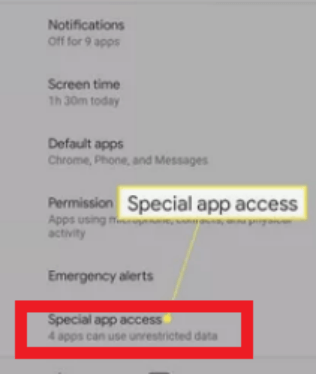
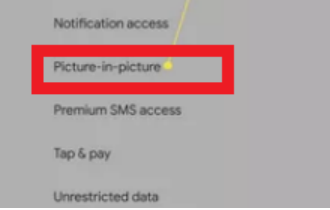
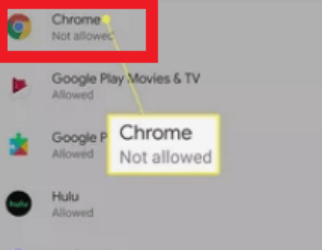
Step 3: Tap Allow picture-in-picture
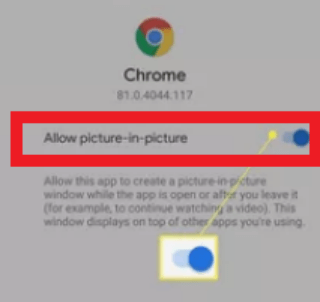
Currently, Google, Netflix, Facebook, WhatsApp, and a handful of other apps allow picture-in-picture on Android. If you can’t find picture-in-picture settings for some of your apps, they are not yet available on Android.
Other Android apps, like VLC for example, need in-app enabling before picture-in-picture becomes active.
How to Use Twitch in Picture-in-Picture on Chrome
Step 1: Launch Google Chrome
You can visit chrome.google.com to download and install the latest version of Google Chrome on your device. If you already have Chrome installed, launch it on your device.
Step 2: Visit the Chrome Web Store
Next, visit the Chrome Web Store (chrome.google.com/webstore)
Step 3: Search for picture-in-picture extensions
Step 4: Add preferred picture-in-picture extensions to Chrome
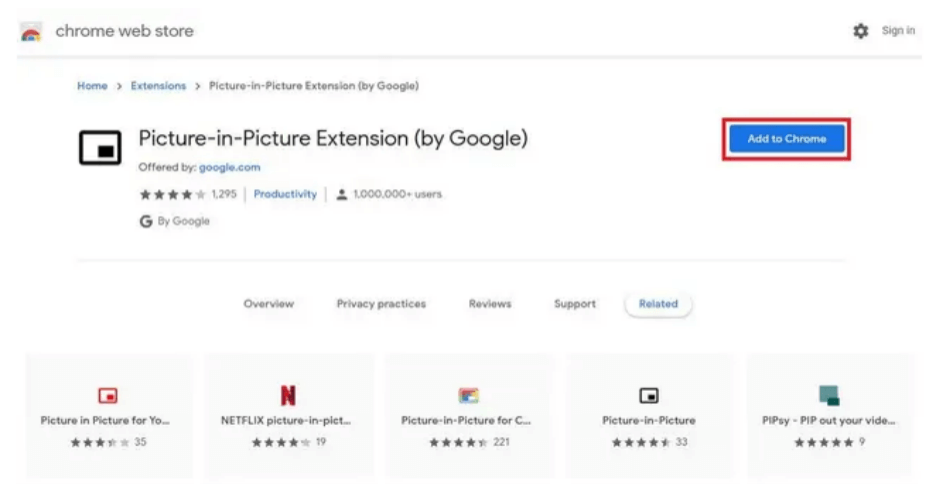
Step 5: Tap picture-in-picture extension beside search bar
After installation, your preferred picture-in-picture extension will appear to the right of your search bar.
How to Fix Twitch Picture-in-Picture Not Working
First way to fix Twitch picture-in-picture not working: Adding a new extension
Step 1: Search for a compatible extension
Type the keyword ‘picture-in-picture extension’ on your browser to search for a compatible extension. Add your preferred extension to the browser and activate it.
Step 2: Check if the extension works
Next, tap on the extension when you’re in a website’s page with video content. If your picture-in-picture extension works, you should see playing videos in a mini-window.
Second way to fix Twitch picture-in-picture not working: Using a different browser
All you need to do is install a new browser that supports picture-in-picture, add an extension, open videos and watch. Note that the picture-in-picture options on some old browser versions need to be activated.