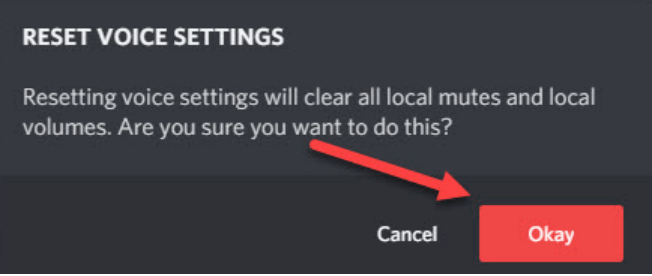Many Discord users are in a voice channel or two and want the best feed across to other community members. But sometimes, users might experience voice delays within milliseconds to around five seconds.
Discord voice delay could be a result of software conflict, memory issues, too many running programs, or low memory. Fortunately, several effective methods are available to solve Discord voice delay issues to run voice functions smoothly.
Setting up your Discord to eliminate voice delay is easy when you’ve got access to correct tips. That’s why this guide provides relevant details on how to fix Discord voice delay when you’re connected to a channel.
How to Fix Discord Voice Delay
First way to fix Discord voice delay: Clear disk space on your main computer drive (for Windows)
Your computer may be using too much space as a result of cached system error files and other disposable content. Follow these steps to clear more space on your computer’s drive:
Step 1: Click Start button
On Windows, press the Windows button to access your computer’s Start menu. The menu will appear at your screen’s bottom left with system options and installed programs.
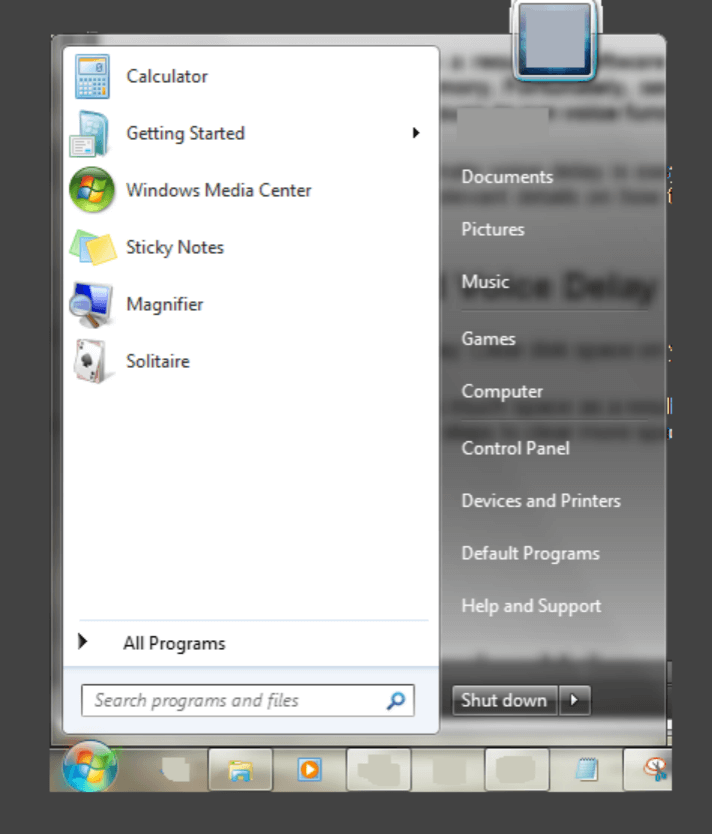
Step 2: Go to Computer
Click on Computer from the list of system options available on your computer. Clicking on Computer sends you to a window displaying your storage drives.
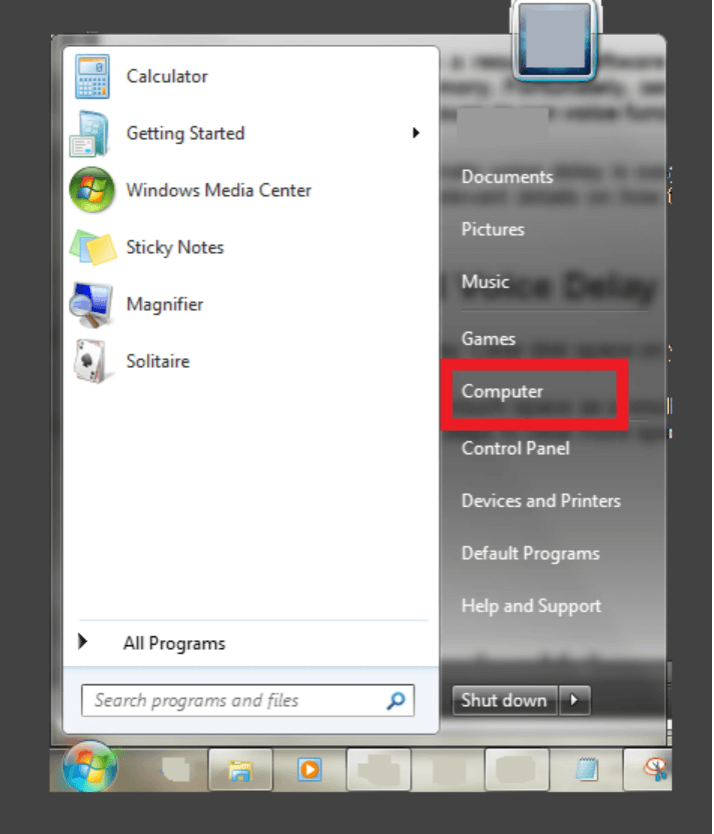
Step 3: Right-click your main storage drive and select Properties
Your computer’s main storage drive is usually described by the path (C:). Right-click the (C:) disk drive to reveal a pop-up menu with options.
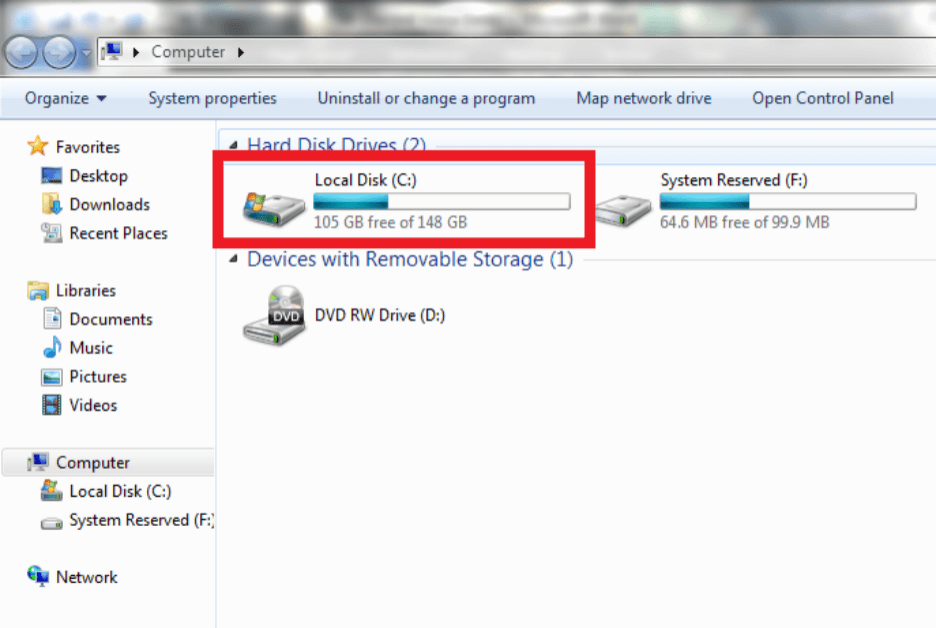
Left-click Properties from the menu to open a pop-up window.
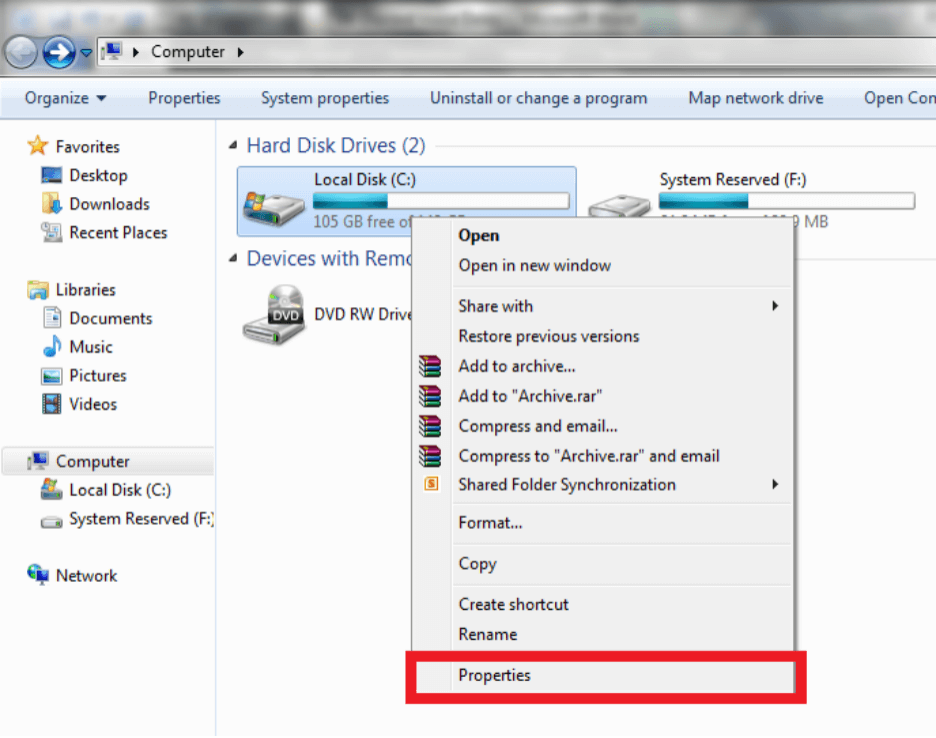
Step 4: Click Disk Cleanup
Next, select Disk Cleanup to initiate a system check of disposable files.
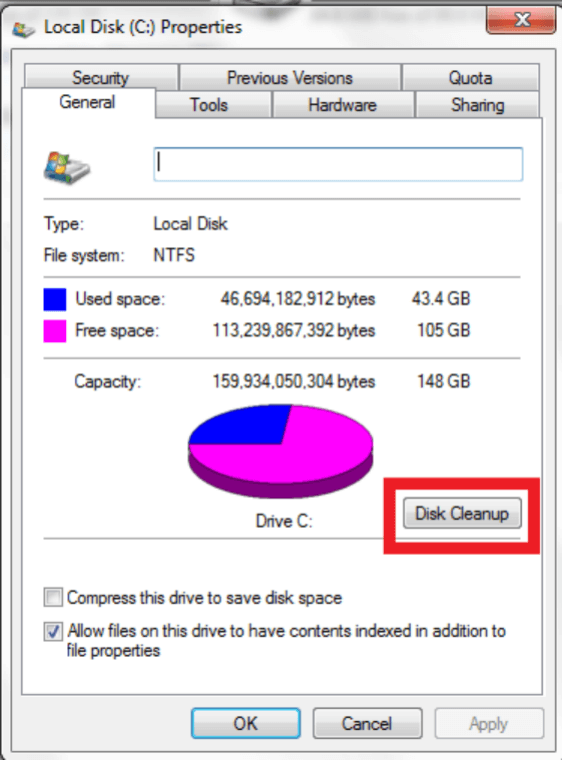
Step 5: Select error files and click OK
Check the boxes of files you want to delete and click on Clean up system files.
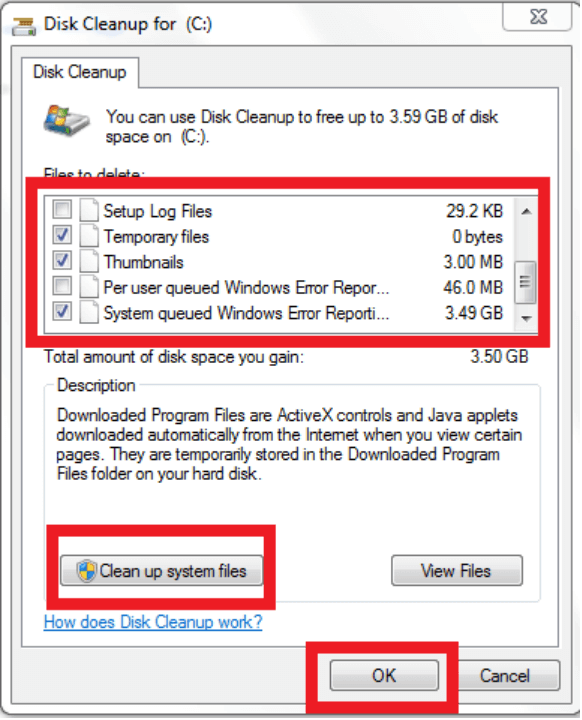
Follow the prompt and click Delete Files.
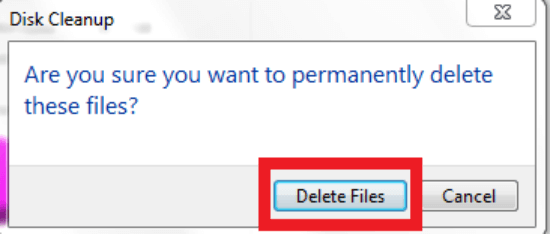
Second way to fix Discord voice delay: Update/Reinstall Discord app
Step 1: Visit www.discord.com/download
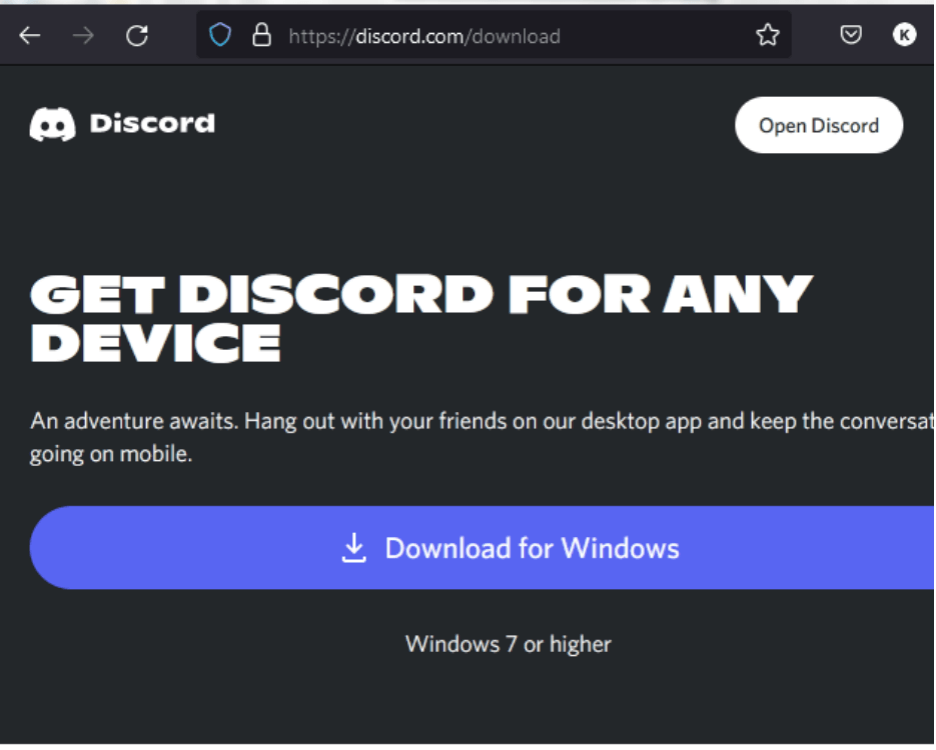
Step 2: Click Download
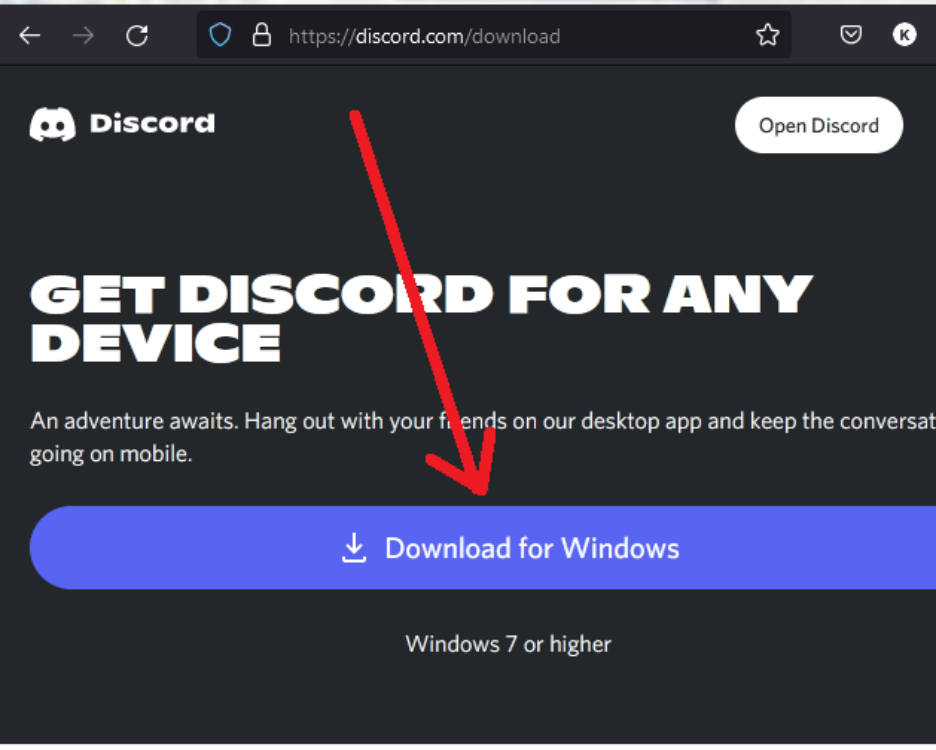
Step 3: Allow download to complete and install
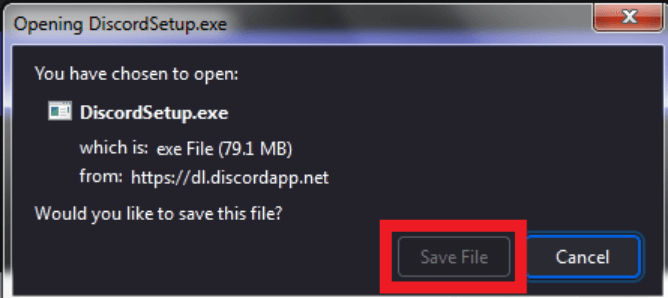
Installing the new Discord app could be all that’s required to solve the voice delay problem. But if the voice delay persists, other methods in this guide could prove useful.
Third way to fix Discord voice delay: Hardware acceleration enable/disable
Step 1: Run Discord and Tap Settings
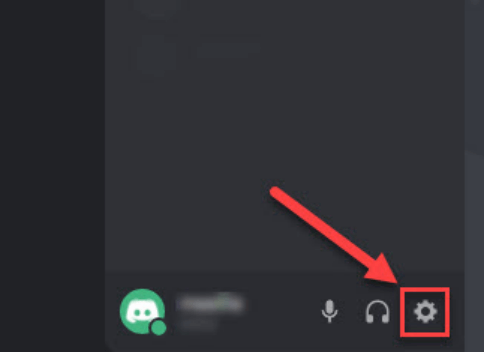
Step 2: Click Advanced and enable/disable hardware acceleration
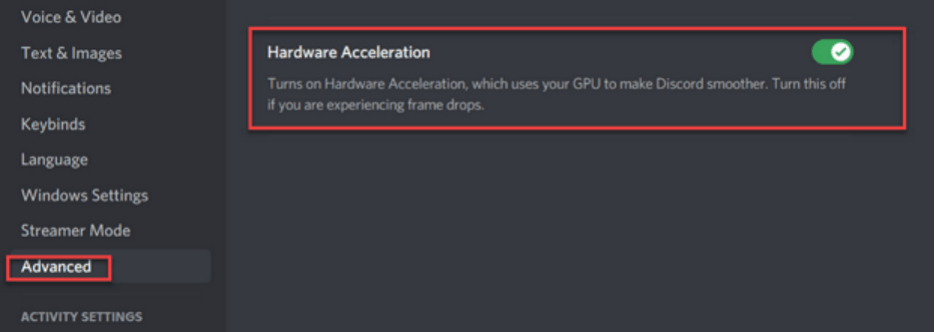
Toggle the hardware acceleration bar to Off if it was on then check to see if voice delays are noticeable. If the problem persists, follow the steps to turn hardware acceleration back on.
Fourth way to fix Discord voice delay: Clear Discord cache (for Windows)
Step 1: Open Windows Run
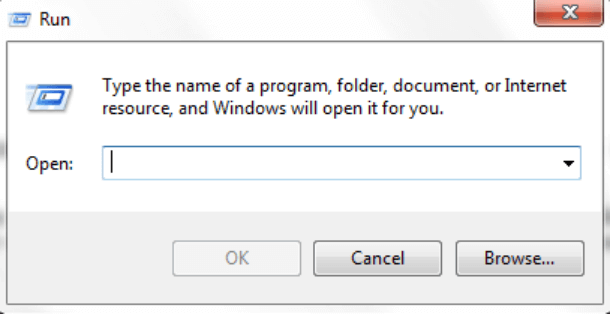
Step 2: Type %APPDATA%/Discord/Cache in Windows Run bar
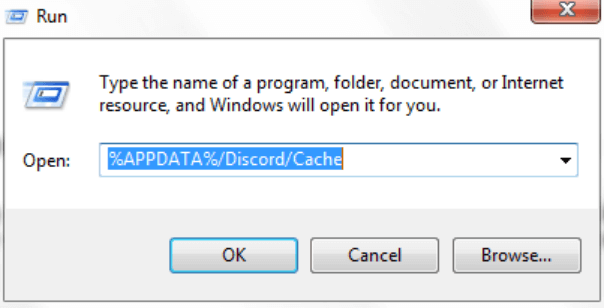
Step 3: Press Ctrl + A to select all cached Discord files
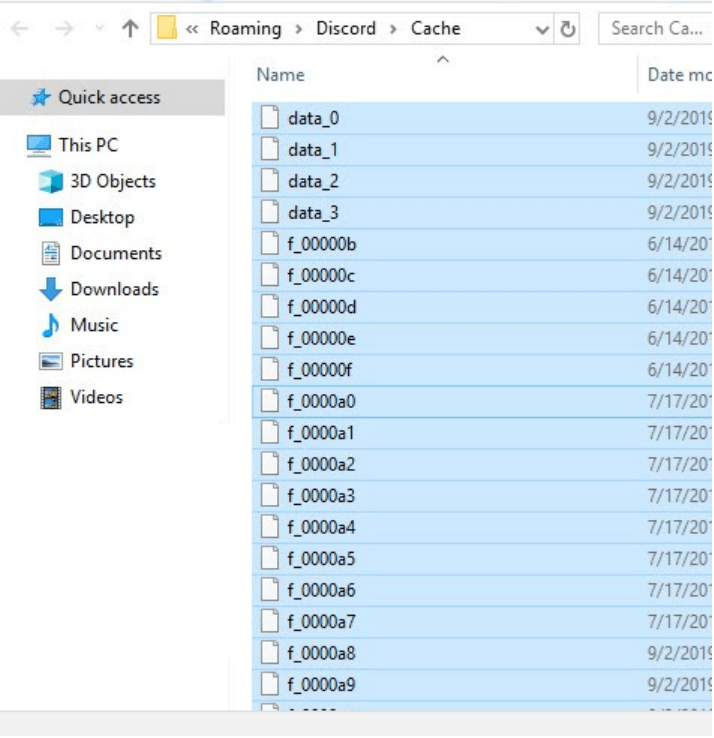
Step 4: Tap Delete, then Enter
Deleting these files will free up space for your Discord app to function smoothly and should solve voice delay issues.
Fifth way to fix Discord voice delay: Close unnecessary programs (for Windows)
Note that this method only applies to programs you installed on your computer. Closing programs you aren’t familiar with may cause your computer to misbehave and affect its overall operation.
Step 1: Right-click taskbar pane

Step 2: Start Task Manager
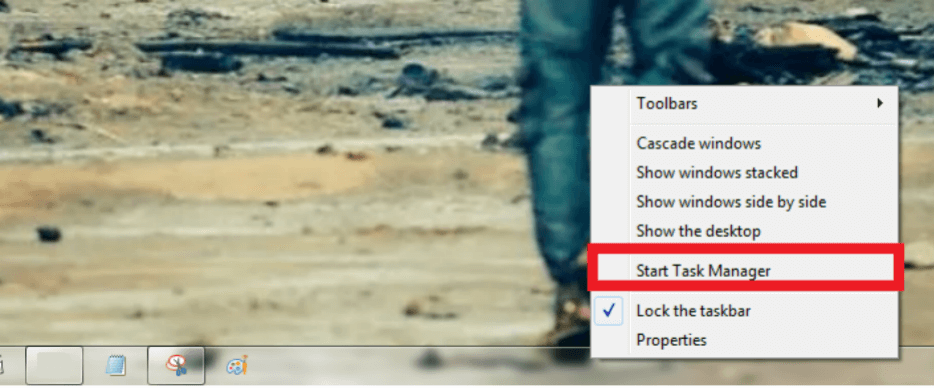
Step 3: Click Processes tab
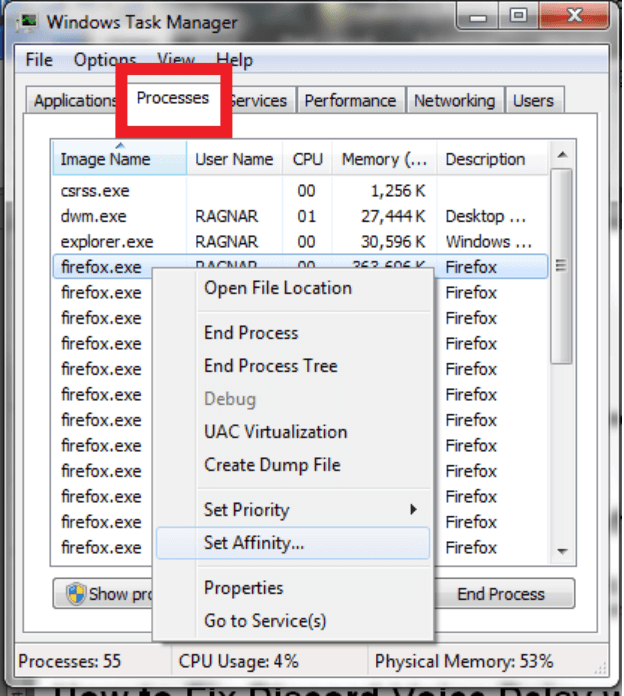
Step 4: Right-click resource-consuming program and End Process Tree
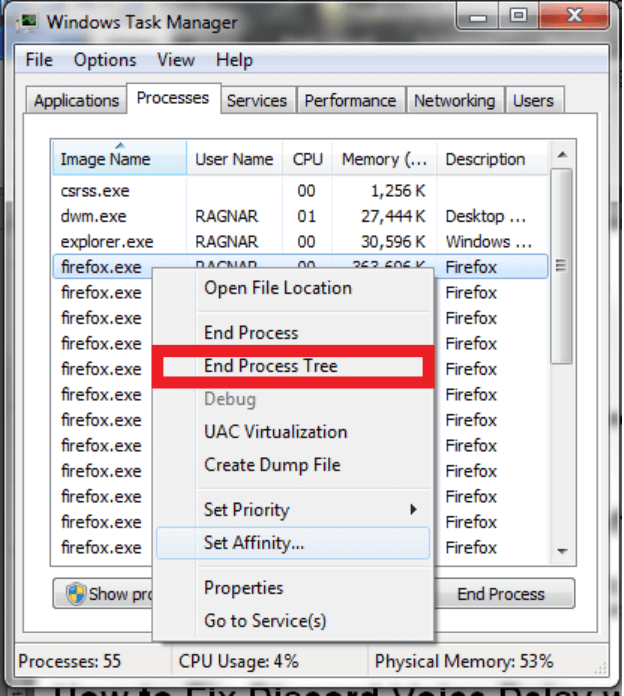
Why is Discord Lagging Voice when Playing Games?
During gameplay, Discord may experience voice lagging due to CPU usage issues. Hardware acceleration, power settings, cached files, software issues, and voice settings may also cause Discord lagging while playing games.
How to Fix Discord Voice Delay while Gaming
You can fix Discord voice delay while gaming by reducing the number of programs currently running on your CPU. Follow the path Taskbar (right-click) > Start Task Manager > Processes > End Process Tree (right-click program)
How to Fix Discord Voice Glitching on Mac
Step 1: Install iShowU Audio Capture on your macOS device
Go to the Apple App Store to install iShowU Audio Capture.
Step 2: Get to Audio MIDI Setup
Next, follow the path on iShowU: System Preferences, Security and Privacy, then select Allow. Then, go to your Mac’s Finder, Applications, Utilities, and Audio MIDI Setup.
Step 3: Select + and then Create Multi-Output Device
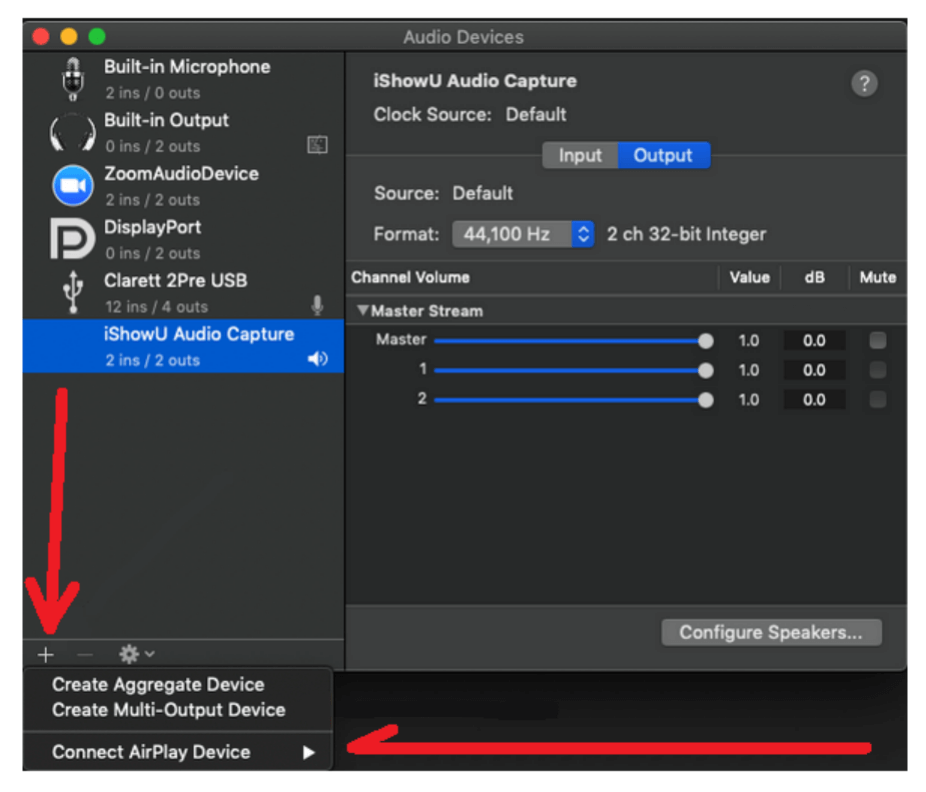
Step 4: Select iShowU Audio Capture and your preferred audio interface
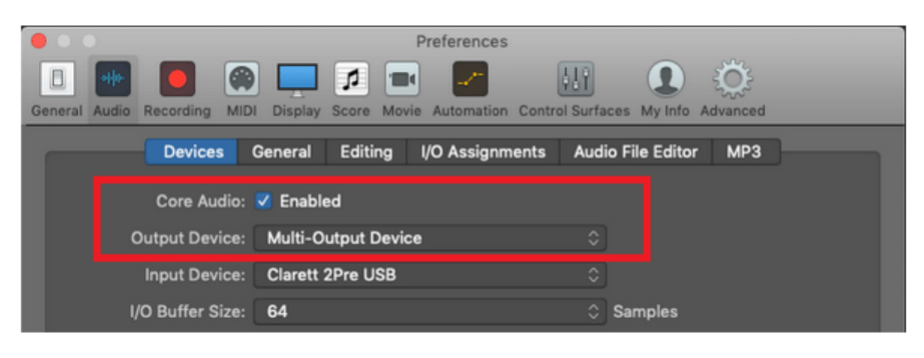
Step 5: Set Input Device as iShowU Audio Capture on Discord’s Voice Settings
Go to Discord Voice Settings (Discord > Settings > Voice and Video) and set input device as iShowU Audio Capture. Next, choose the output as your system’s default audio interface.
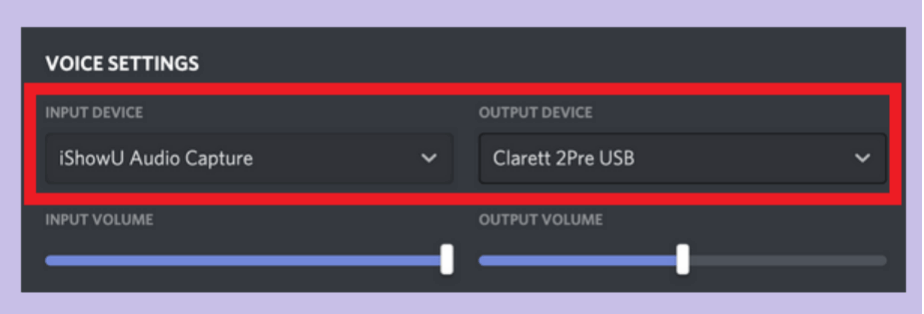
Step 6: Enable Input Monitoring on iShowU Audio Capture
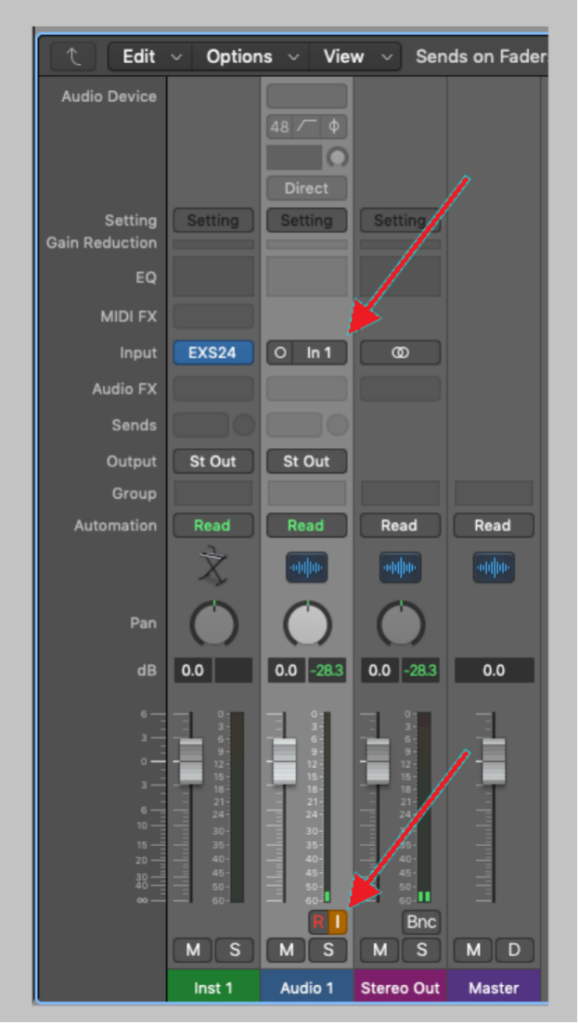
Note that this method could require additional purchases (an audio interface, connecting cable, etc.) to work
How to Fix Discord Server Voice and Video Delay
Step 1: Run Discord and click Settings
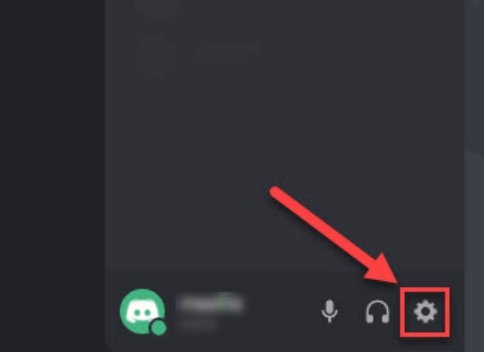
Step 2: Click Voice & Video and Select Reset Voice Settings
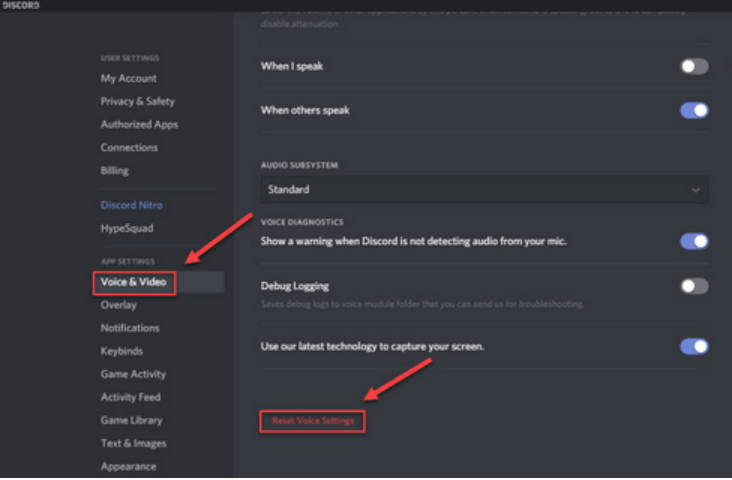
Step 3: Click Okay