Verizon Fios or Fiber Optic Service is a 100% fiber-optic network that utilizes fiber optic cable to transmit data at the speed of light. It’s one of the fastest internet providers in the Mid-Atlantic region and New England by providing robust bandwidth for multiple devices.
To enjoy the fast internet connection of Verizon Fios, you would need a good ethernet cable. Verizon Fios usually use cat5e ethernet cable, which has proven to be more reliable and compatible with Verizon modem/routers. However, even as good as cat5e, there are times when Fios Ethernet is not working correctly due to several issues like damaged cables, damaged port, etc.
Problems with ethernet affect your network connectivity. It could deteriorate your signal strength or cause an unstable internet connection, or worst, a torn ethernet cable may cause a severe mishap, like short circuits and accidents.
How to troubleshoot if Ethernet is not working with FIOS Router.
There are various reasons why ethernet is not working with the Fios router. There could be issues with the ethernet cable itself, the modem, the computer hardware, the operating system, etc. Therefore, it is vital to know the root cause of the issue before you can resolve ethernet issues. Here are some steps on how you can troubleshoot in case ethernet is not working with Fios Router:
Method #1: Check your router setup
Check at the back of your router where your ethernet cables are connected. Make sure that ethernet cables are connected properly to the ethernet port/WAN port.
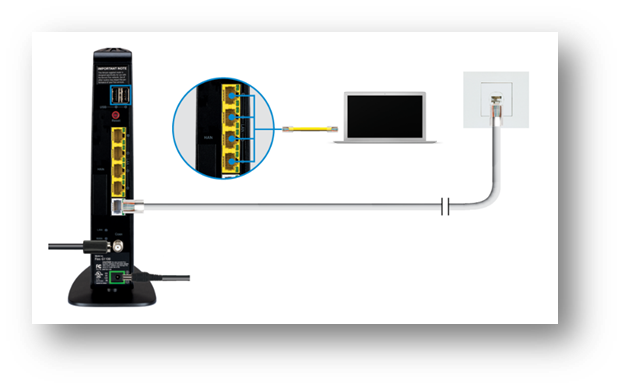
Method #2: Check the WAN light
Ensure that the WAN light is on, found at the front or lower portion of the router.
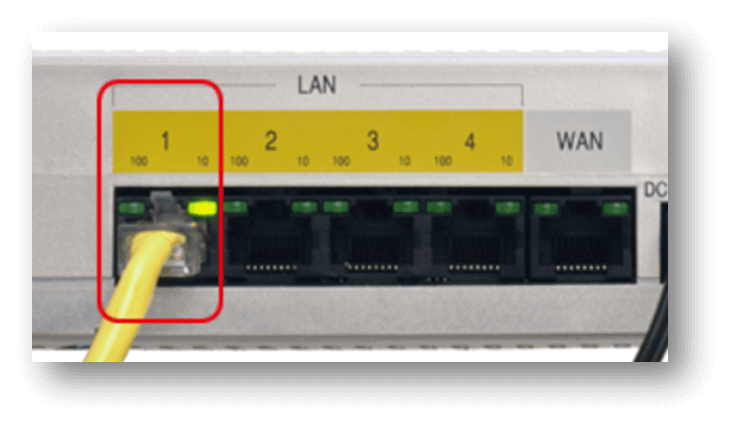
Method #3: Check your computer set up
- Check if your computer set up has a network adapter installed or if it has the latest drivers.
- Check the BIOS set up if the ethernet adapter is enabled. Follow the instruction on your motherboard manual.
- Check your antivirus tool, which may interfere with your network connection and cause the “A network cable is not properly plugged in or maybe broken” error to appear.
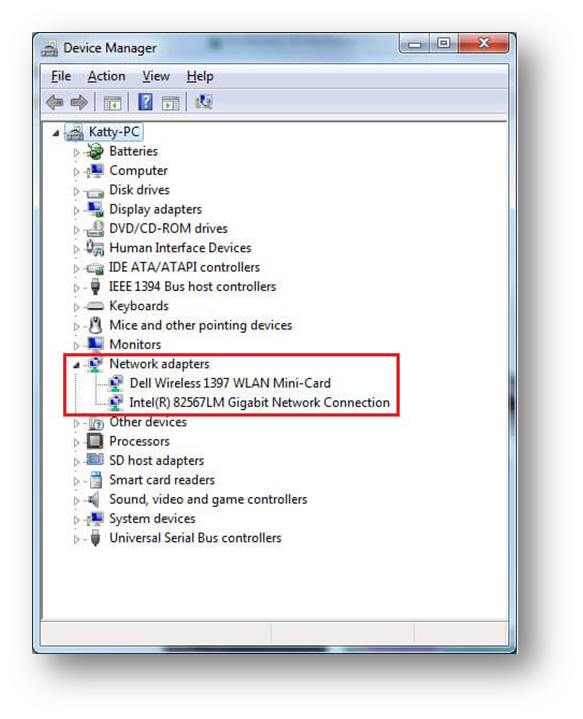
Method # 4: Run the network troubleshooter
Usually, the computer comes with troubleshooting applications that can fix common problems such as “A network cable is not properly plugged in or maybe broken error.” Press the Windows Key+S and enter troubleshoot. Follow the instructions on the screen to complete the troubleshooter.
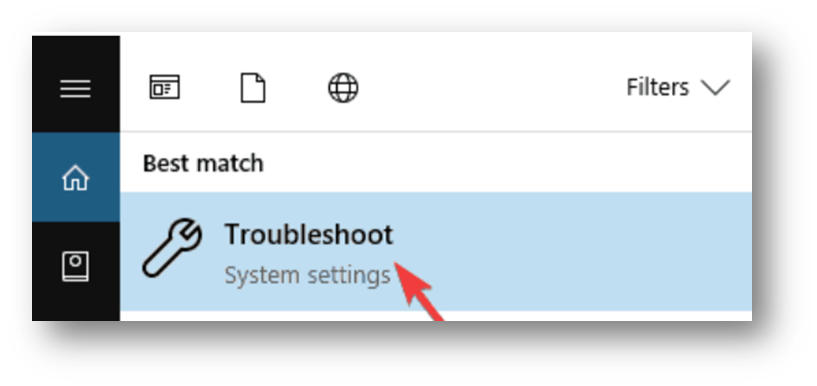
Method #5: Restart / reset your router
It’s a basic troubleshooting technique that usually works if you have cleared all the steps above. You can also try to unplug/plug all cables before restarting.
Method #6: Check the ethernet cable
If all those steps did work, check if the cables are ripped and consider replacing them.
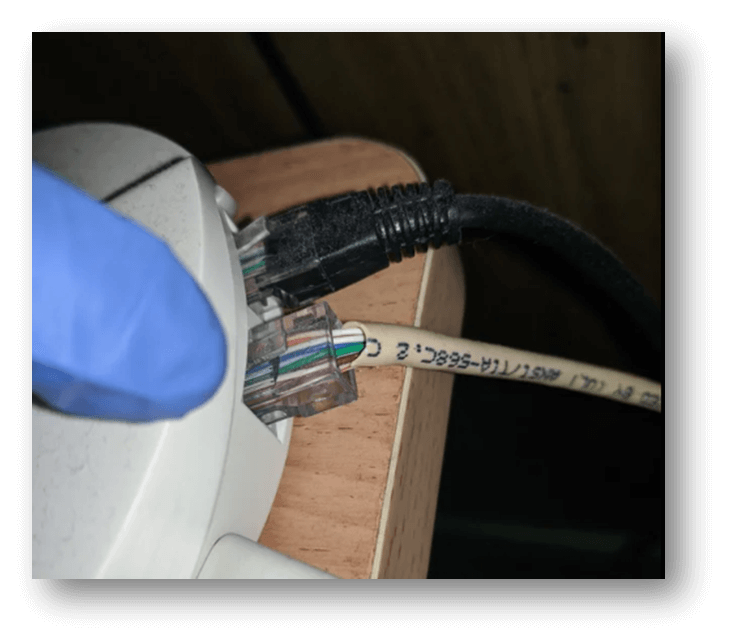
Why does my Fios Ethernet keep losing connection?
Losing connection is commonly caused by faulty wiring or clogged router storage
Your Fios connection should work smoothly. However, sometimes you lose internet connection, even with your ethernet plugged in. Most of the time, this is due to faulty wiring or clogged router storage. Verizon routers store information on their memory to speed up the device. However, there are times that files jam the storage. Thus, restarting your router/modem will refresh the system.
How do I know if my Fios Ethernet port is faulty?
Do a physical checking with the ethernet cables.
Start from the computer ethernet port to the modem/router, and look for breaks and loose connections, including hub, router, or switch. Do not forget to check the status lights of the device. Check for bends and try straightening it with your hands. If you see a tear in the ethernet cables, have a replacement.
How to fix when my Fios Wi-fi is working but not the Ethernet?
When your Wi-Fi is working fine but connecting via ethernet isn’t working, you can try plugging the cable into another port on the router or swapping your ethernet cables. If it works, it could mean that your router port is faulty, and it might be time for you to replace it.
What does it mean if my Verizon Fios WAN Light is Off and how to fix it?
Not lit WAN light indicates an Ethernet cable problem.
When you plug in your ethernet cable to the Fios modem/router, the WAN light should turn on with solid green light. Otherwise, it indicates there’s a problem with your ethernet connection. You can check if the ethernet cable connection is secured.
How to reboot Verizon Fios router?
Rebooting your Version Fios router is the first and most basic trouble shooting when you encounter a network connection error. To reboot your router:





