Ghost pings are common on many Discord servers, and it’s an annoying occurrence to old and new users. Many users are eager to find ways to end ghost pinging on Discord, or at least identify the sender.
Ghost pinging is when a Discord user mentions other members’ usernames in a message and immediately deletes it. Pinging someone on Discord leaves an empty notification on the receiver’s end without any message to react to.
It’s possible to identify ghost pings on Discord, but you need to take some steps to make it work for you. In this article, you’ll find all the information needed to identify where a ghost ping originates from with ease.
What is Ghosting in Discord?
Ghosting is a feature on Discord where users can remain invisible to other members for a defined period. Users can set their status as Invisible and still have access to all services available on Discord.
You can initiate ghosting through the following path: Discord > Avatar (right-click) > Invisible.
What are Ghost Pings on Discord?
Ghost pings on Discord are @mentions where a user adds other members usernames on their messages in a server. Everyone mentioned in such messages will get notified, but the sender quickly deletes such a message, leaving a blank notification.
Ghost pings are quite common among Discord users who are part of too many servers. Some general mentions on multiple servers could give you ghost pings when the sender immediately deletes these messages.
How to Find Discord Pings on Mobile
Step 1: Log into your Discord account
Visit the Discord website through your browser or download the app on your mobile device or computer.
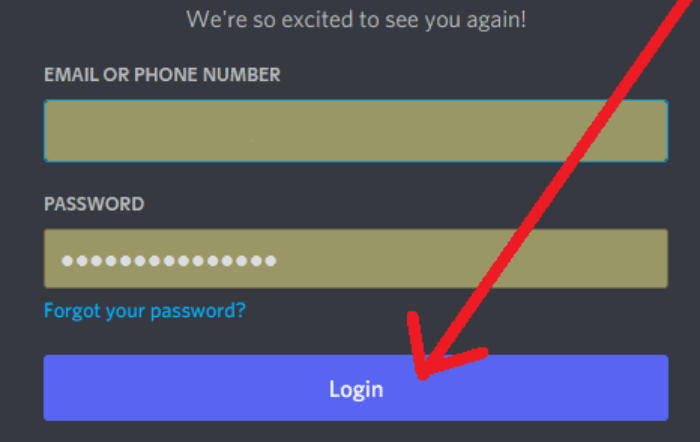
Step 2: Tap the filter icon on your Discord app
After accessing your Discord account, tap the filter icon at the top-right corner of your screen. Here’s an example of how the filter icon looks on iOS and Android devices:
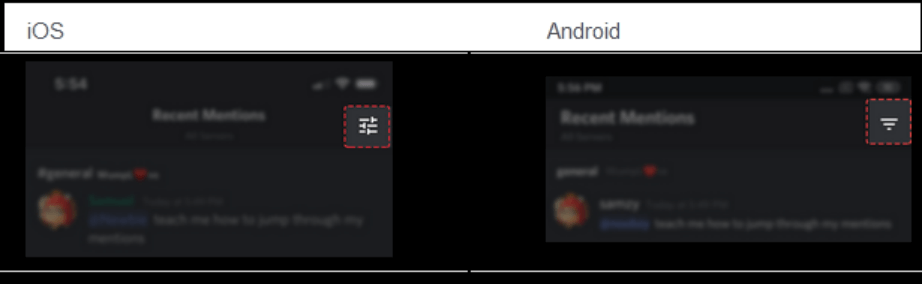
Step 3: Click on the server you want to see
The filter icon opens a separate pop-up menu where you can choose to see @mentions on one server or everywhere.
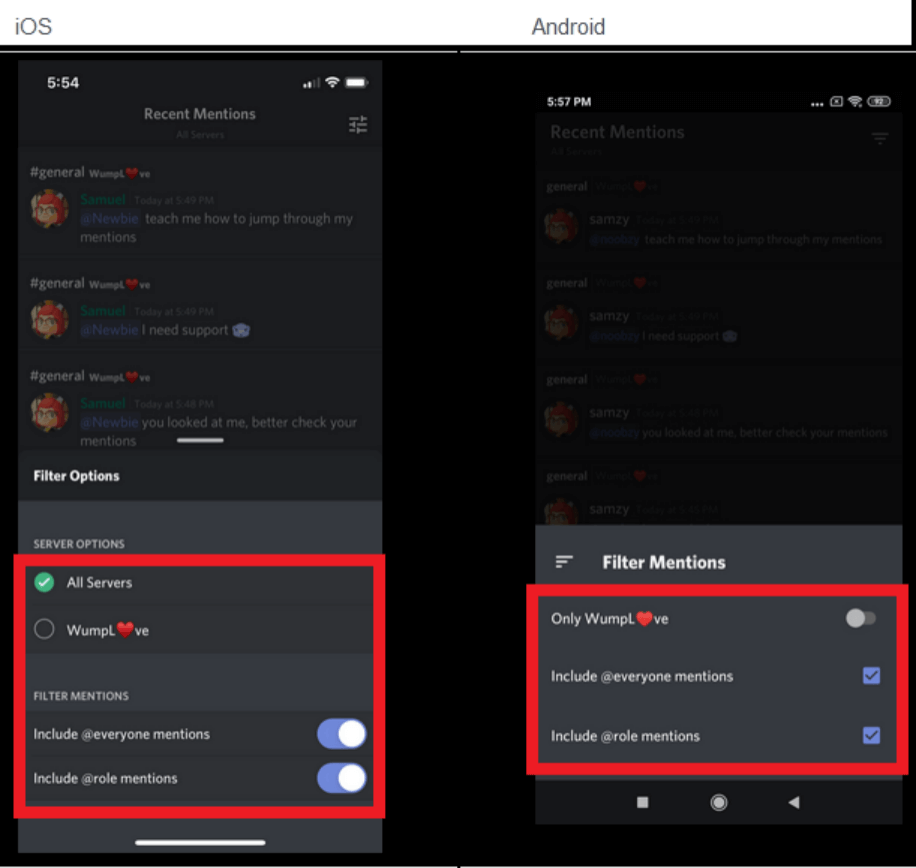
Step 4: View all your mentions on the selected server
After selecting the right options, you can view mentions on a server or all your servers.
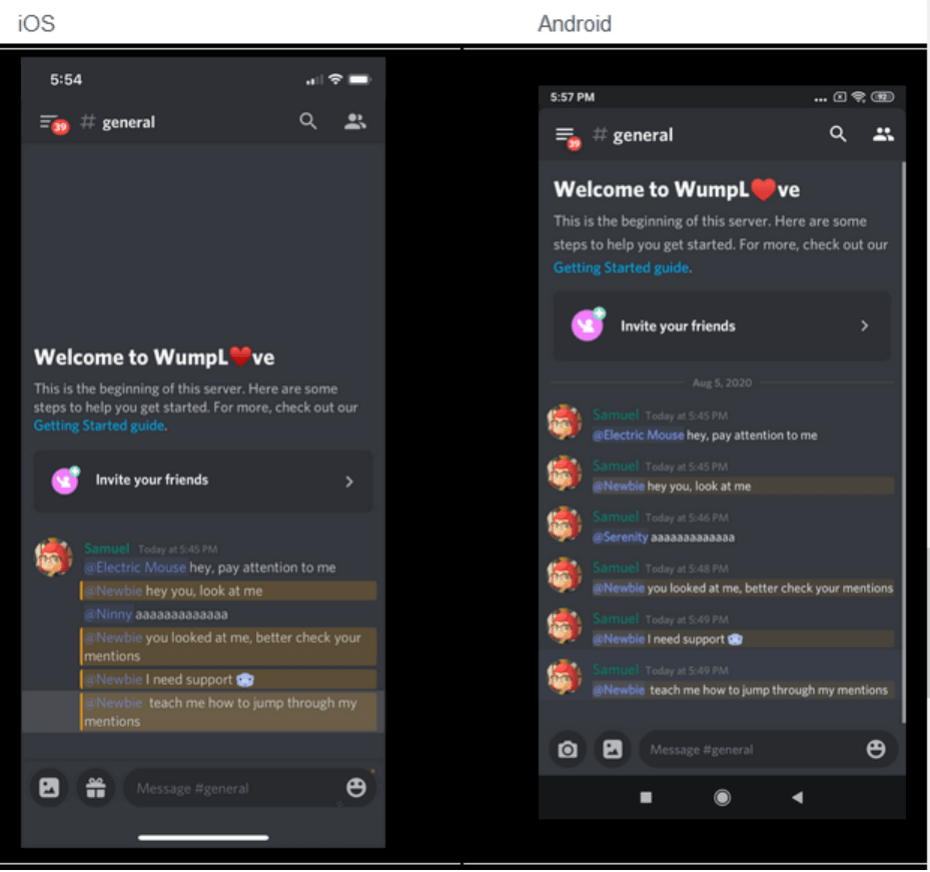
Selecting a server through the filter menu immediately sends you to all messages where your username is @mentioned. All messages containing your username will be highlighted on the server.
Note that you can only view pings on any Discord server sent over the last 7 days. @mentions older than one week will be inaccessible at your end.
How to Ping Everyone on a Discord Server
Step 1: Log into your Discord account
Visit Discord’s official website at www.discord.com through your Web browser or download any of its clients apps available across devices.
Step 2: Click on your server icon
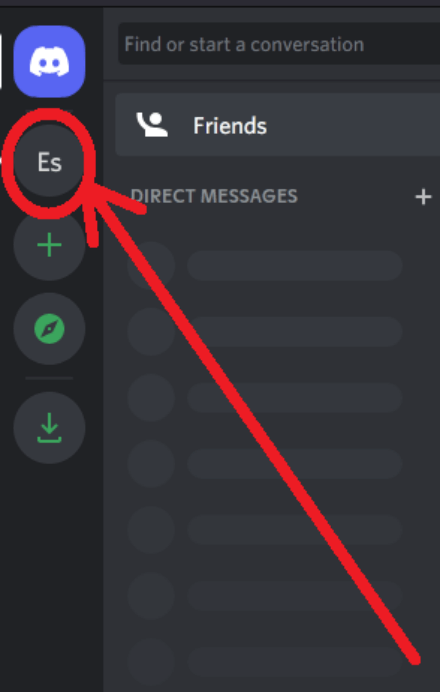
Note that you can send pings to everyone on a Discord server as long as you’re permitted to do so. You don’t have to create a server to send pings to one or multiple members.
Step 3: Go to the message bar

Step 4: Type @everyone before your message

Step 5: Hit Send
Using the @everyone tag before sending pings on a Discord server pings everyone in the community. That way, it becomes easy to send pings to everyone on a server without stress.
How to Jump to Ping in Discord
Step 1: Log into your Discord account
You can visit the Discord website through your mobile device or computer at www.discord.com.
Step 2: Go to the Recent Mentions or @ tab on your device
Next, click on the Recent Mentions tab at the bottom right corner of your device.
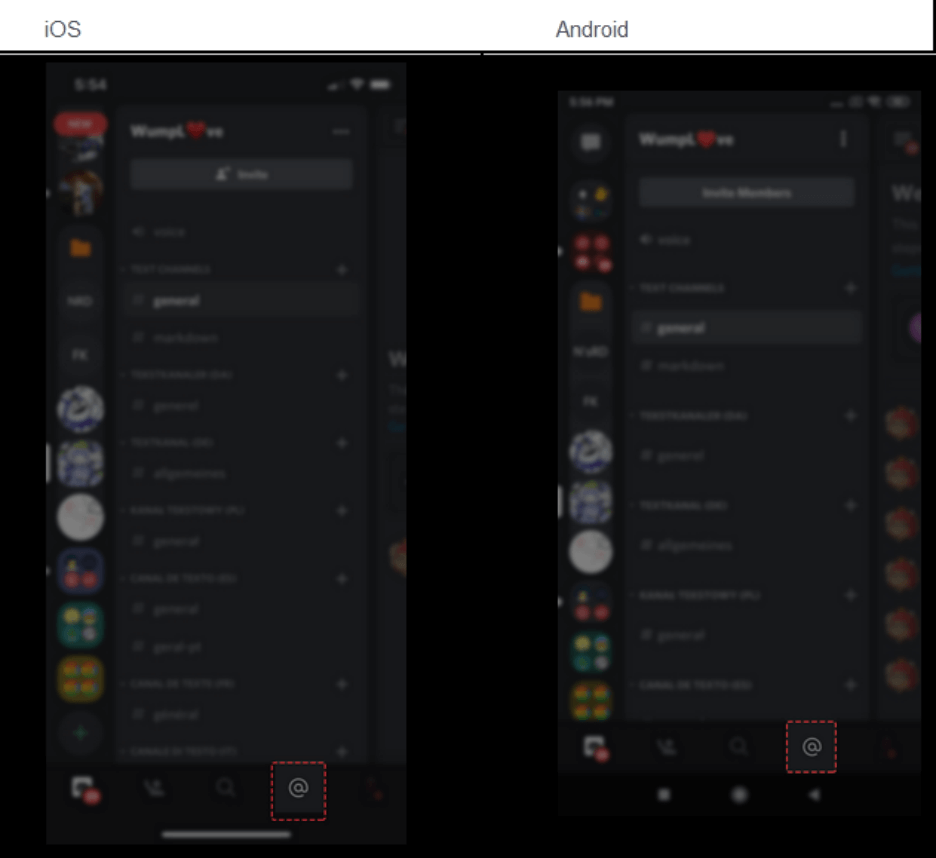
Step 3: Filter options
The filter options menu is available at the top-right corner of your Discord app.
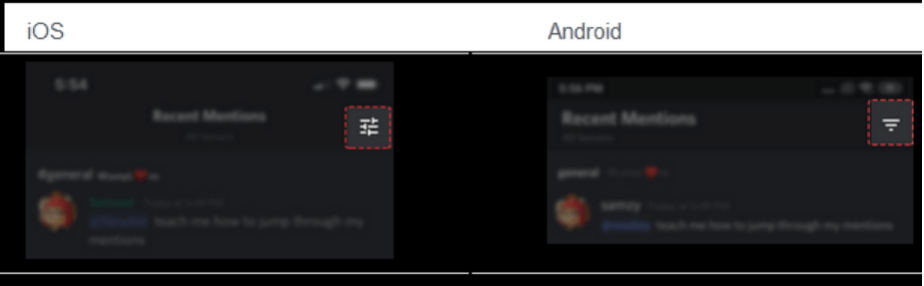
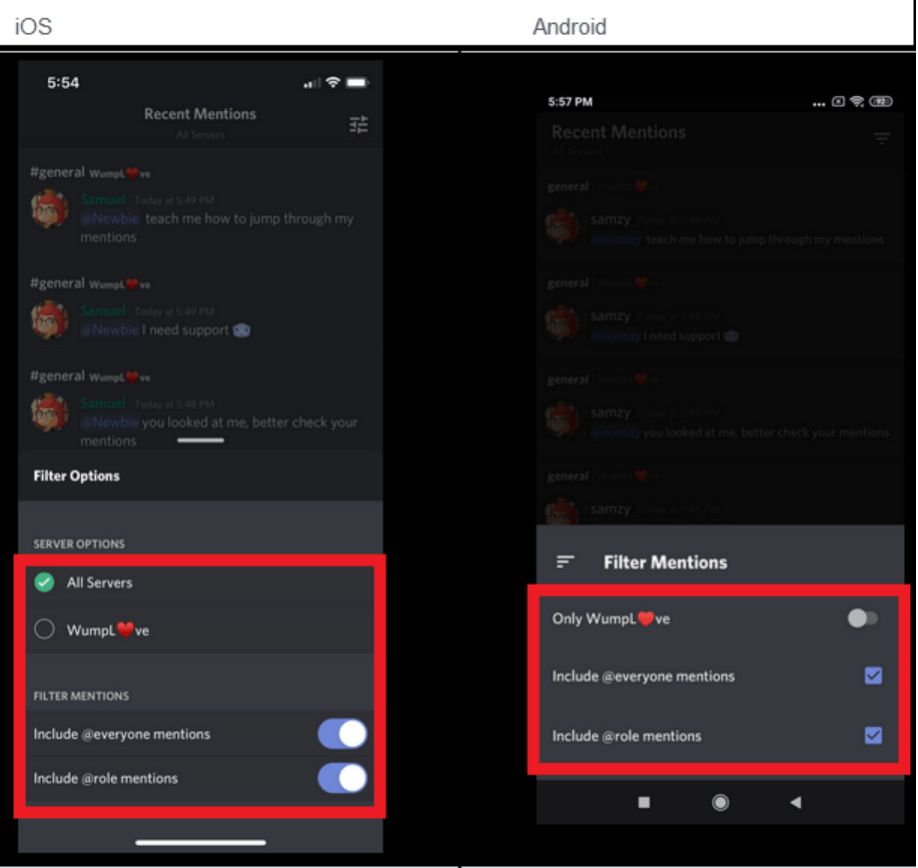
Step 4: Tap on any message to jump to a ping
Tapping any message on a chosen server will result in you jumping to your mentions in that section.
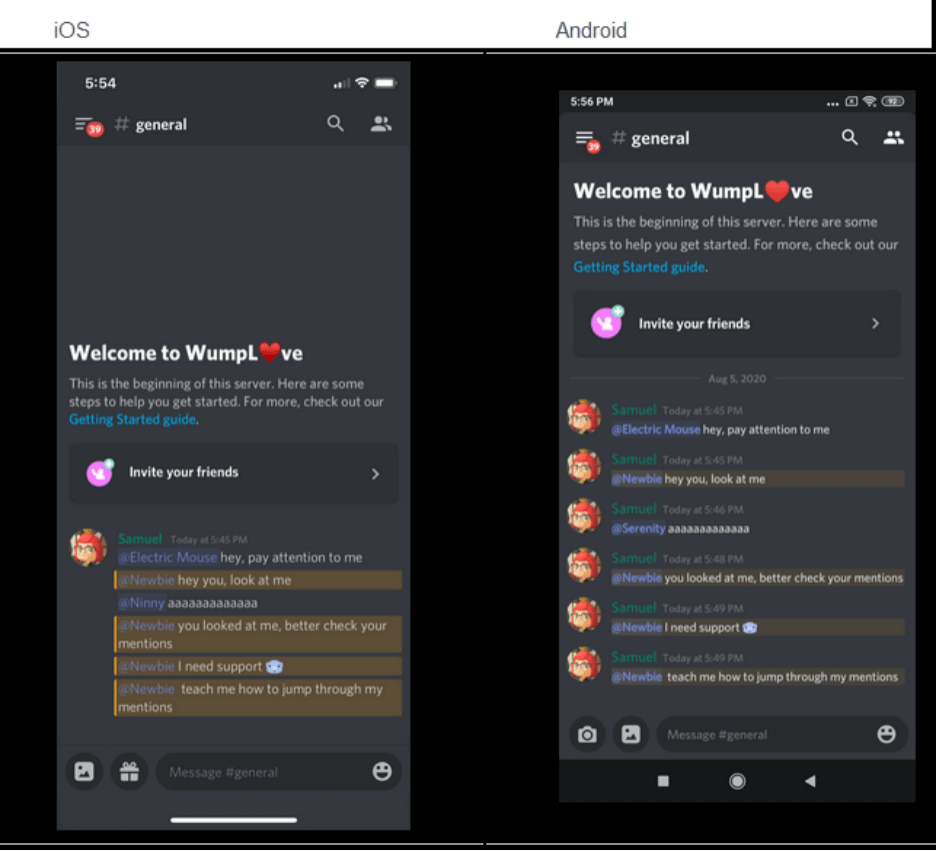
With these steps, you can easily keep tabs on all messages on Discord where you’re mentioned. If you’re fast enough and not on many servers, you can actually see all your mentions over the past week.
How to Stop Ghost Pings on Discord
Step 1: Log into your Discord account
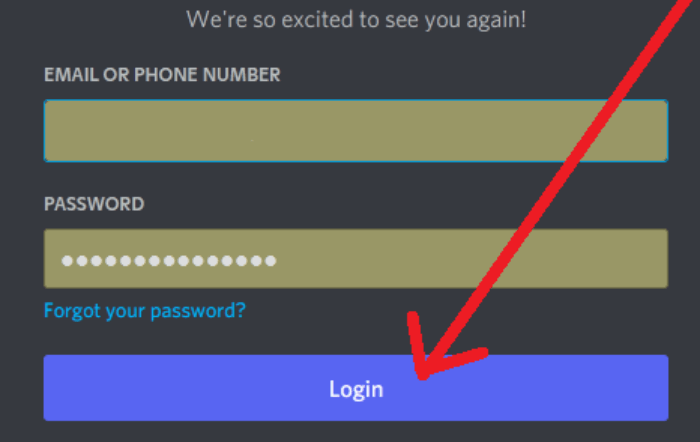
Step 2: Locate an anti-ghost ping bot
Visit top.gg and type in Anti Ghost Ping on its search bar. You can also get the Anti-Ghost Ping bot by googling for one.
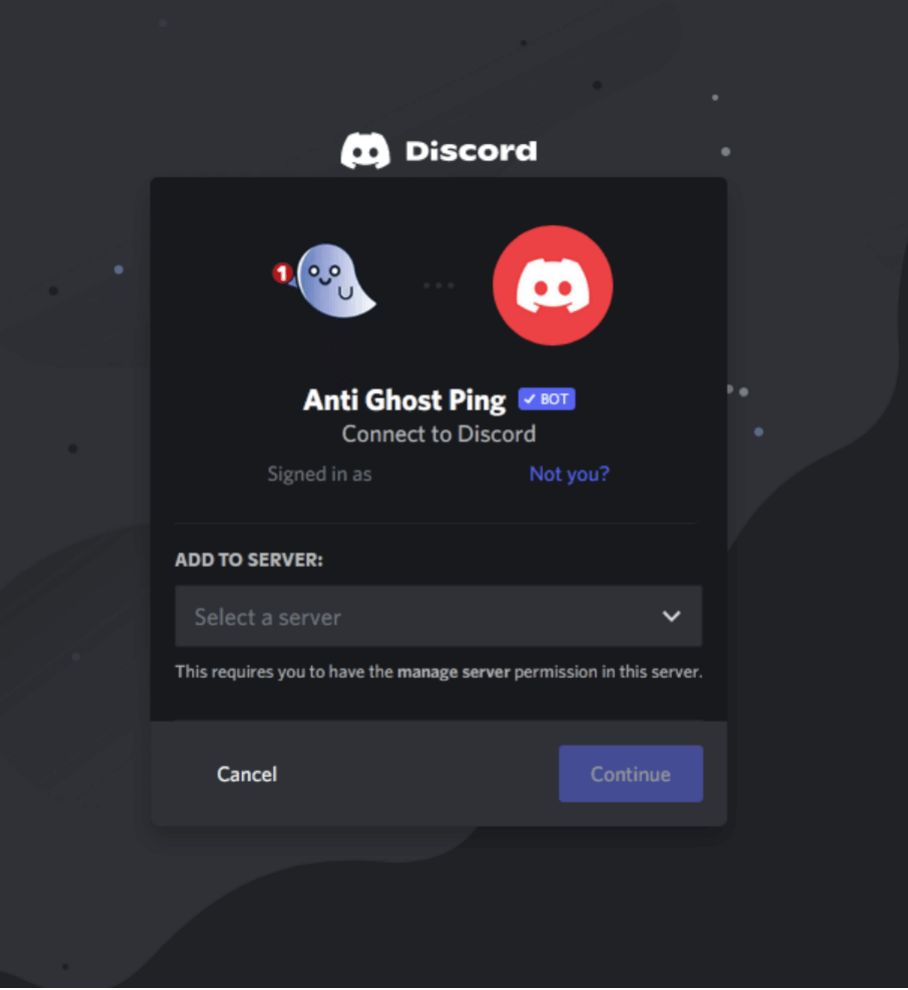
Click Continue.
Step 3: Give the bot the necessary permissions
Click Authorize
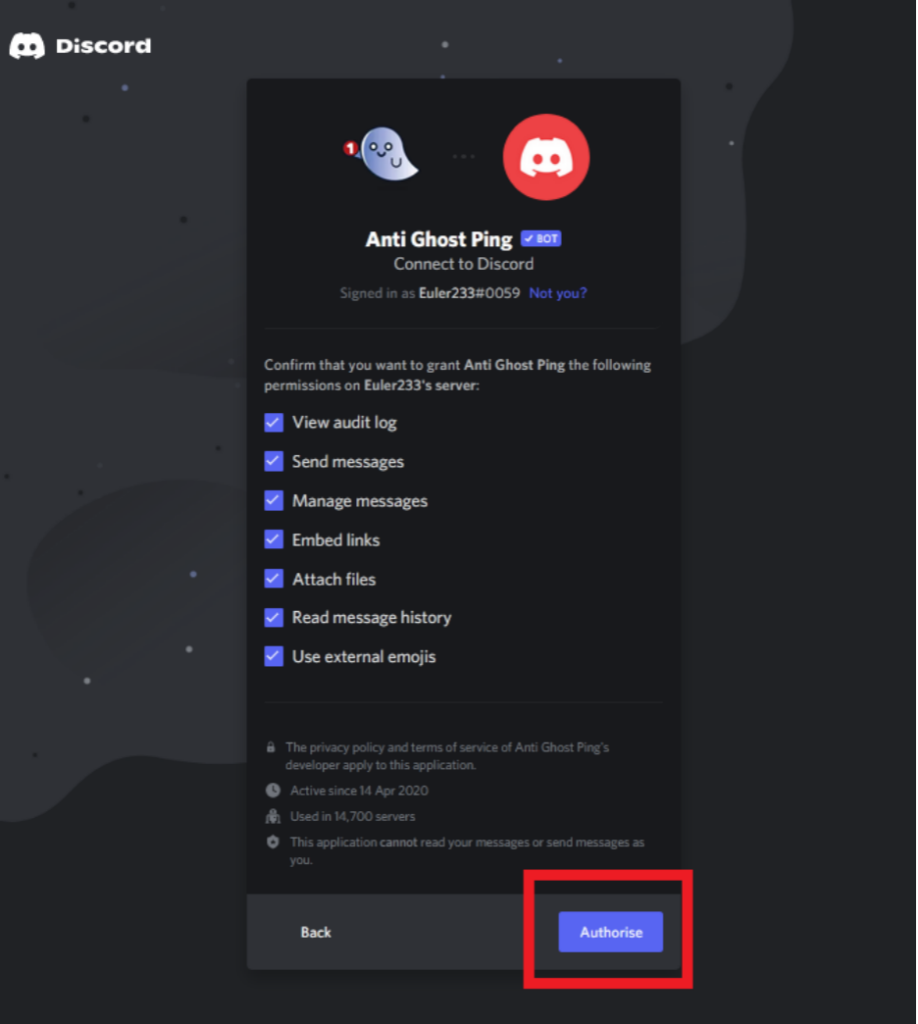
Step 4: Add the bot to your server
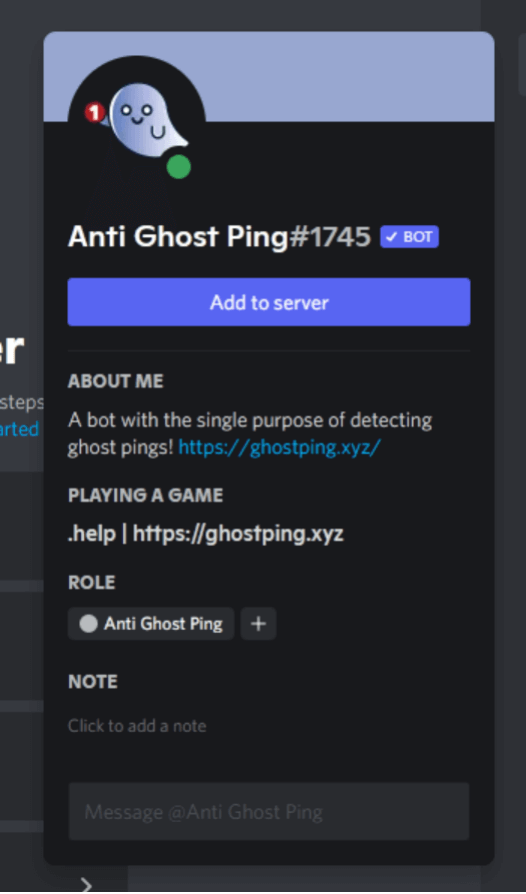
Step 5: Authorize the bot on your server
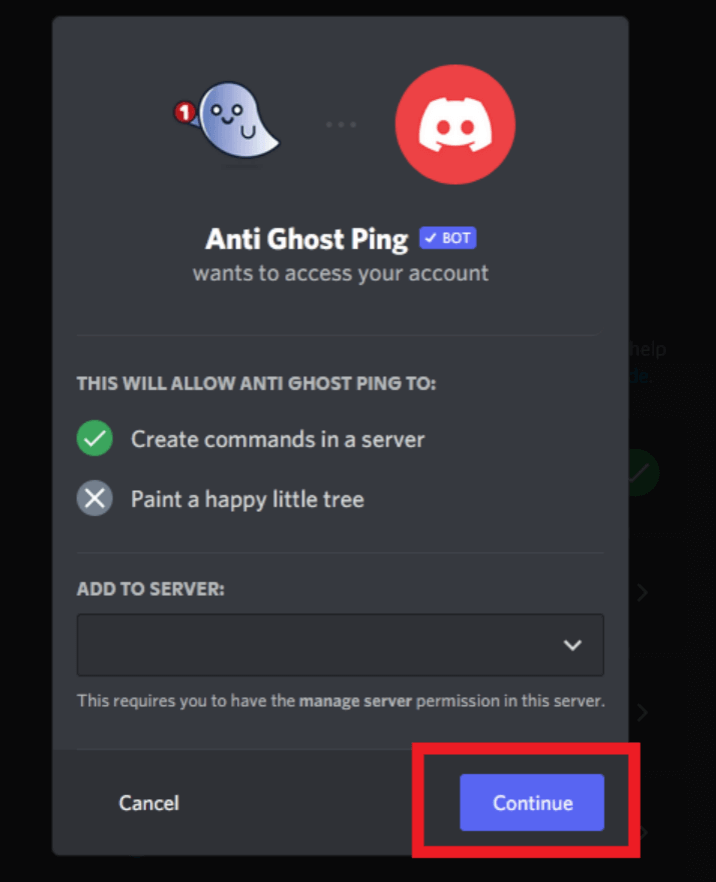
Step 6: Use .help [ping] command
With this command on a server, you can identify who pinged you, even if it was a ghost ping attempt.
Can I Use an Anti-Ghost Ping Discord Bot?
Yes, it is possible to use an anti-ghost ping Discord bot to identify where a ping originates from.





