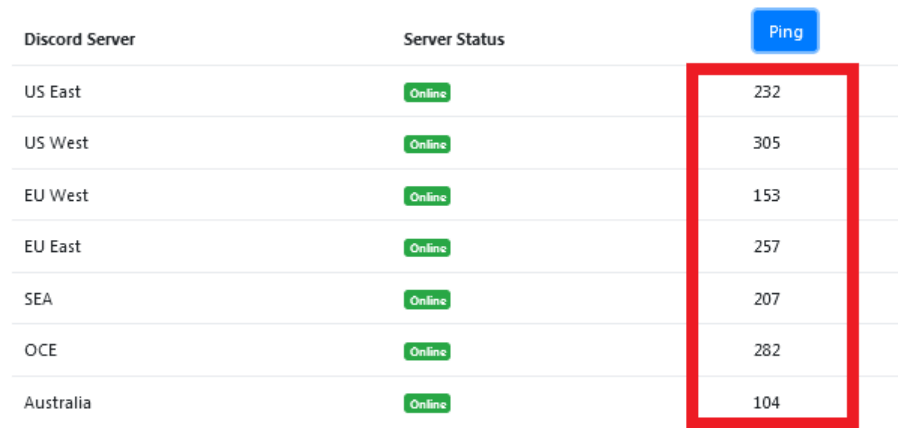Knowing how to check pings on your Discord is essential if you plan to keep tabs on latest events. Checking ghost pings is also easy when you know how to find pings involving your account.
You can check pings on Discord by accessing your account and locating your Mentions tab. Pings involving your account will be displayed on your @mentions after you receive a notification.
Checking ghost pings on Discord is a straightforward process and involves few simple steps. In this article, you’ll get every relevant detail to help you check for pings on your Discord account with zero hassles.
How to View Pings on Discord
Step 1: Log into your Discord account
Visit your Discord account through the app or official website (www.discord.com/). Enter your login details to access your account. You might need to enter a code from a key code generator if you enabled two-factor authentication (2FA) on your account.
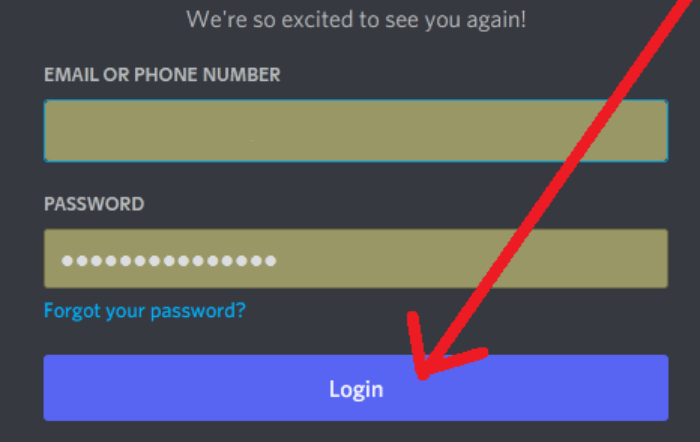
Step 2: Access your inbox
You will be directed to your inbox after logging in. Your inbox is displayed on your account’s Home tab and has different tabs showing people online, blocked, or pending requests.
Step 3: Select the Mentions Tab
From your Home tab, select the Mentions tab (in red box below);
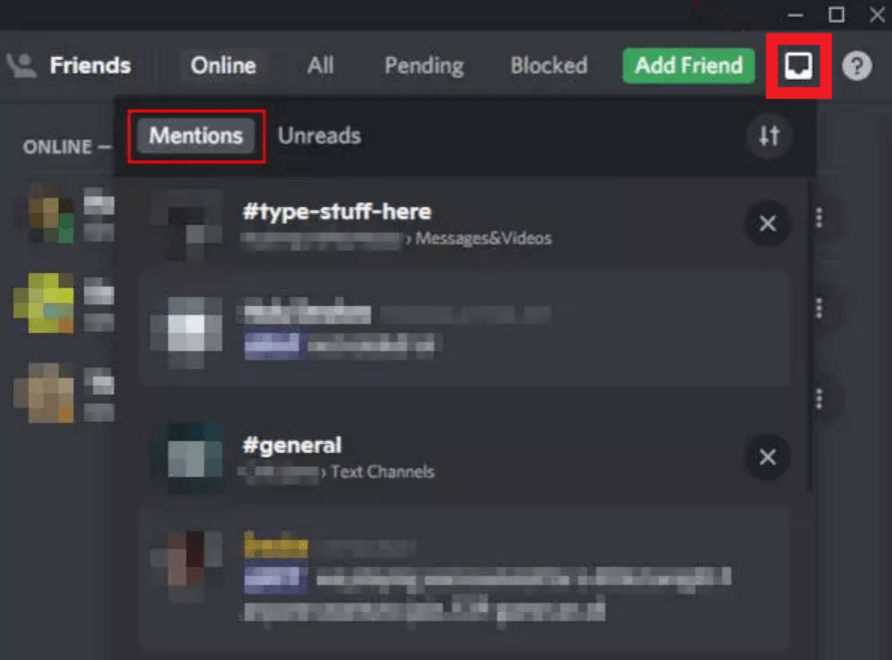
Step 4: View your @mentions
Two windows are usually available view pings sent to you on Discord – Mentions and Unreads. You can also decide to filter mentions and remove all @everyone or @here mentions from displayed messages.
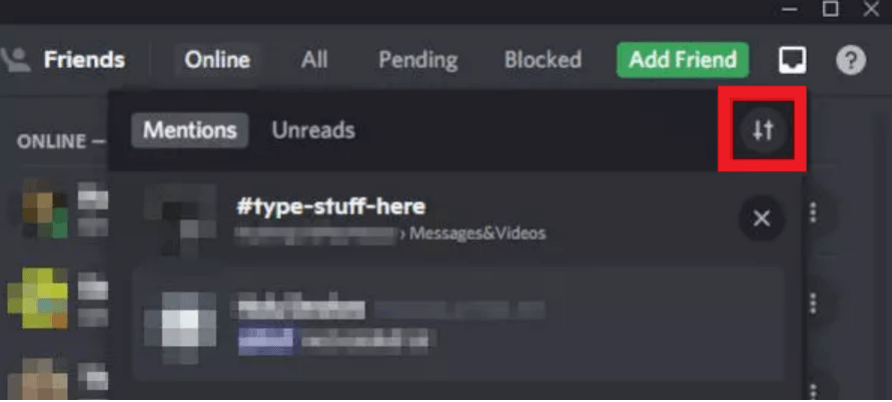
You can hover over any mention in your inbox and a ‘Jump’ button will display to the right. Clicking any server will send you to the server or text channel where mention(s) came from.
How to Ping on Discord
Step 1: Log into your Discord account
Open your Discord app or visit the official website on www.discord.com.
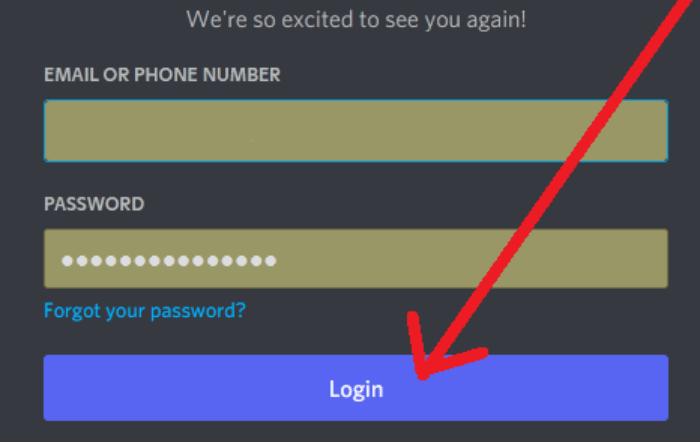
Step 2: Click on a server icon
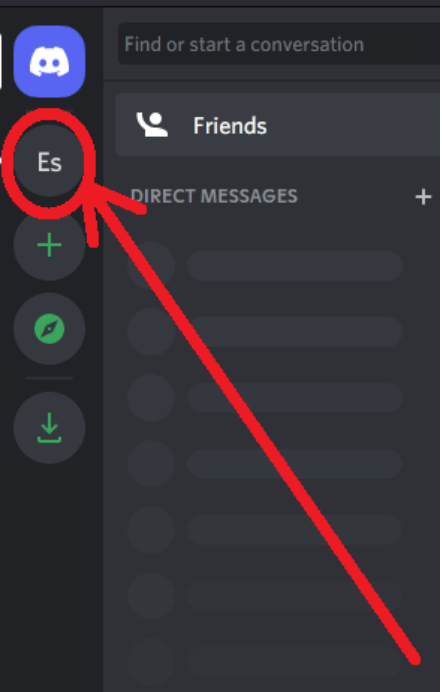
You can send pings to one member of a server, select roles, or everyone. But you might need certain permissions to send pings on some specific servers.
Clicking on a server sends you to its dedicated Message bar.
Step 3: Go to Message bar
Click on the Message bar to begin typing your message.
Step 4: Type @ of your ping receiver before the message
Type the role or username of your ping receiver before entering your message. Typing the @ before sending
Step 5: Tap Send
After typing the username or role of your ping receiver, hit Send (on mobile) or click Enter (on PC). Your ping will be delivered and its recipient will get your message.
You can also use the @everyone or @here tag if you want to ping everyone on a Discord server.

How to Check Your Ping to a Discord Server
You can check a ping on Discord through the Recent Mentions tab. On mobile, click on the @ logo at the bottom end of your Discord app to see mentions over the last seven (days). Customization options are also available to help you see @mentions based on your preference.
How to Find Out Who Pinged Me on Discord
Step 1: Log into your Discord account
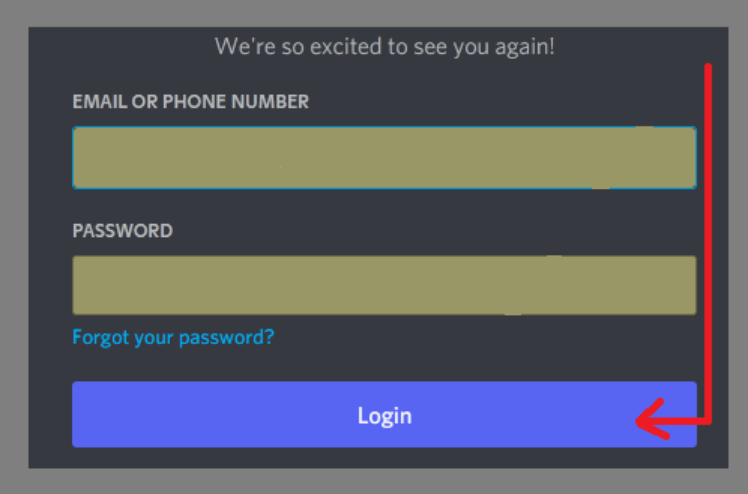
Step 2: Locate anti-ghost ping plugin
You can locate an anti-ghost plugin on unofficial repository for Discord bots (top.gg or bots.ondiscord.xyz) or at specific websites. In this case, the anti-ghost ping bot is sourced from ghostping.xyz.
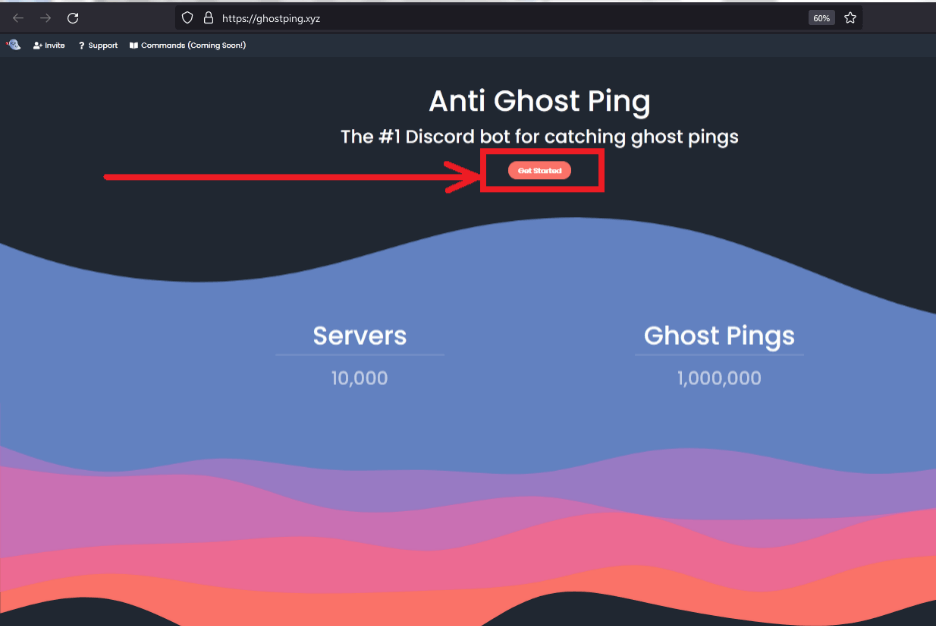
Click on Get Started to redirect you to an authorization page. You must be logged into your Discord account for this process to be straightforward.
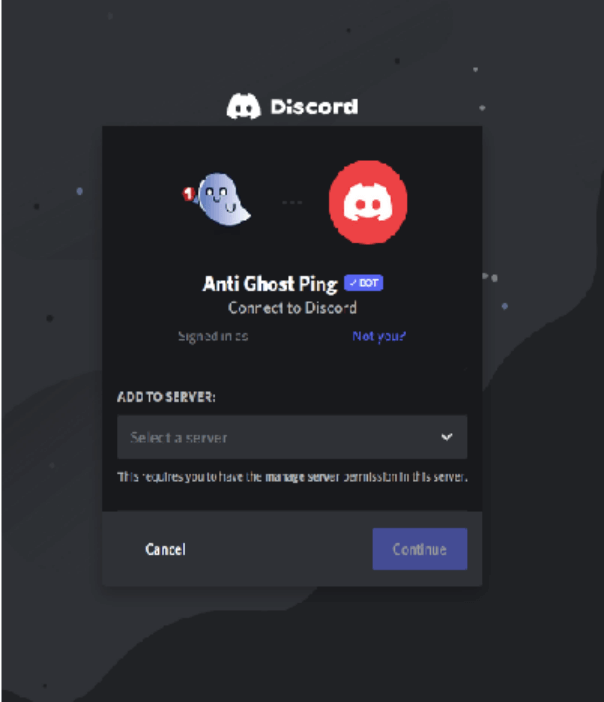
Step 3: Give bots necessary permissions
Add the bot to your preferred server and authorize required permissions for it to operate. Next, click on Authorize.
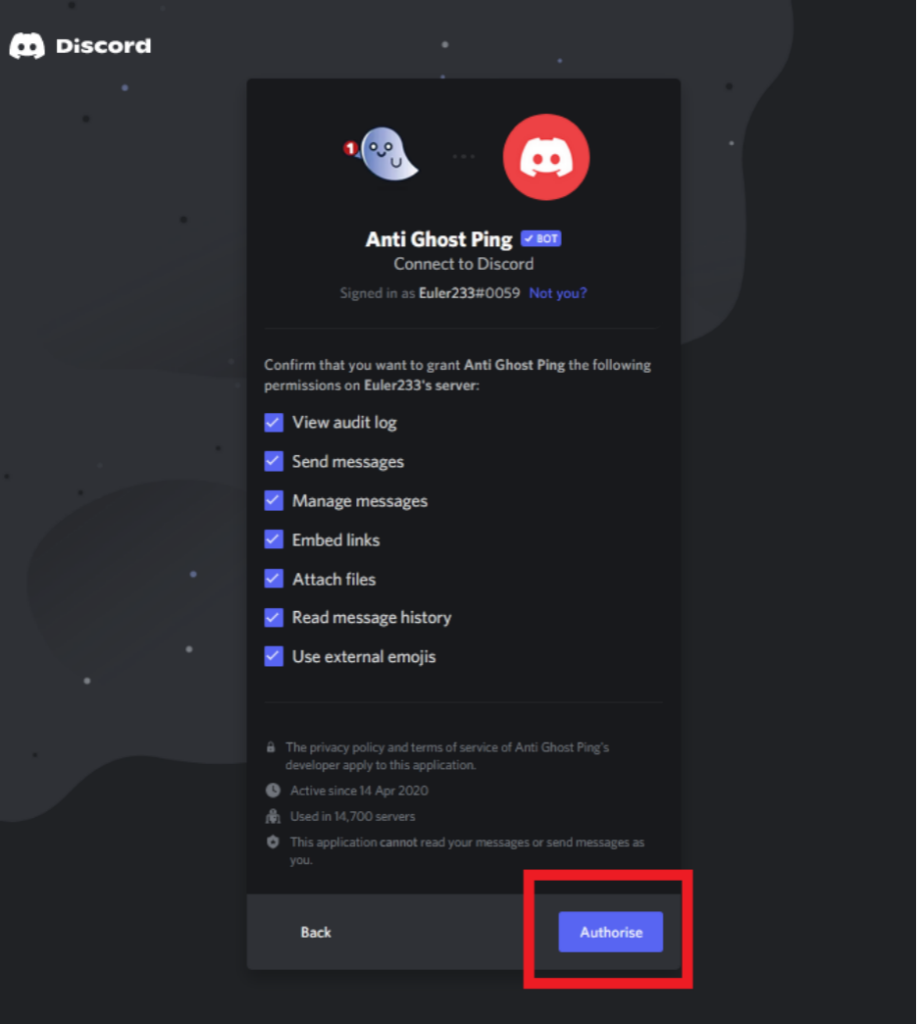
Step 4: Add plugin to your server
After clicking on Authorize, the bot becomes a member of your server assigned with designated roles you allowed.
Next, locate the bot on your server and click on Add to Server.
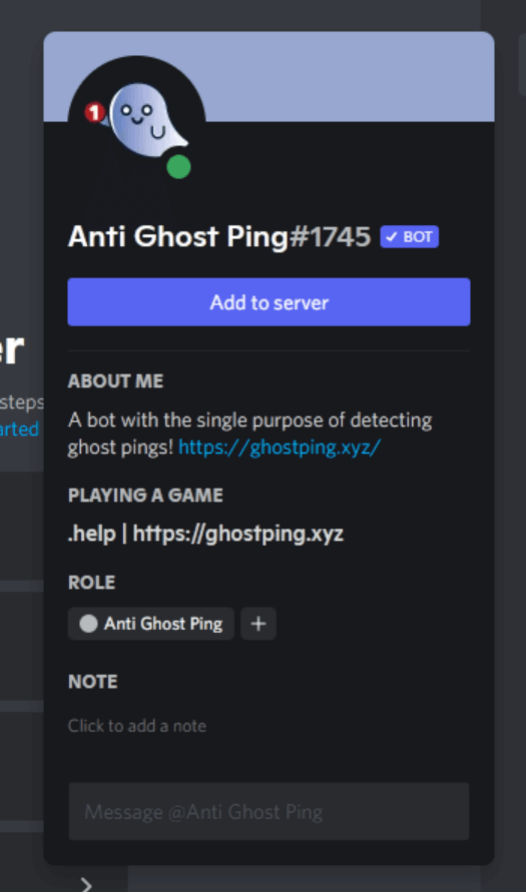
Step 5: Authorize plugin on your server
Give the bot required passes to operate on your server by clicking on Continue.
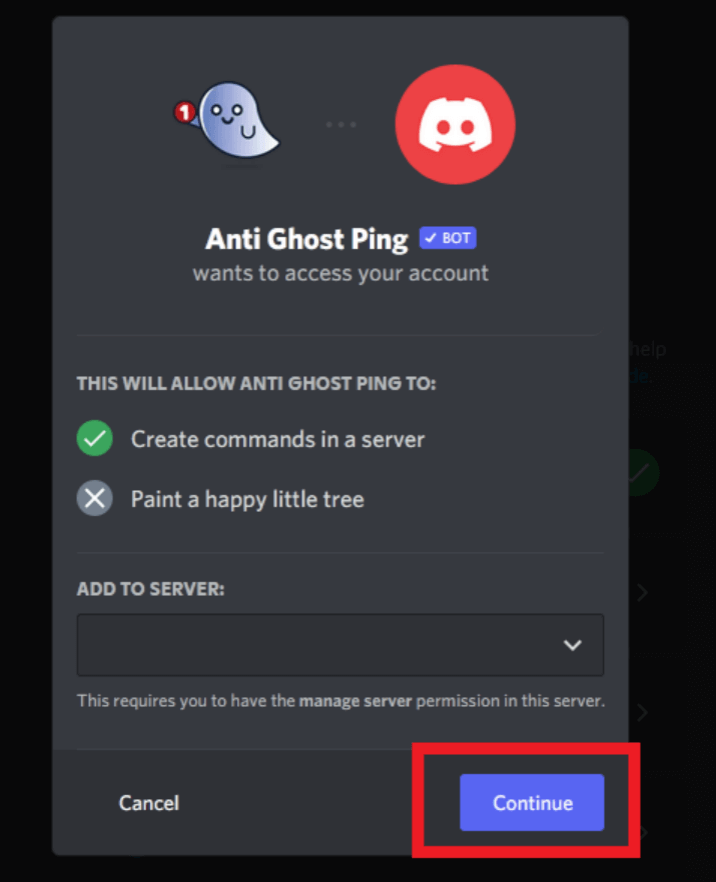
Step 6: Use .help[ping] command
The plugin responds to the .help[ ] command. Apart from helping you see who pinged you, the bot can perform other tasks too.
How to Check Pings on Discord Mobile
Step 1: Log into your Discord account
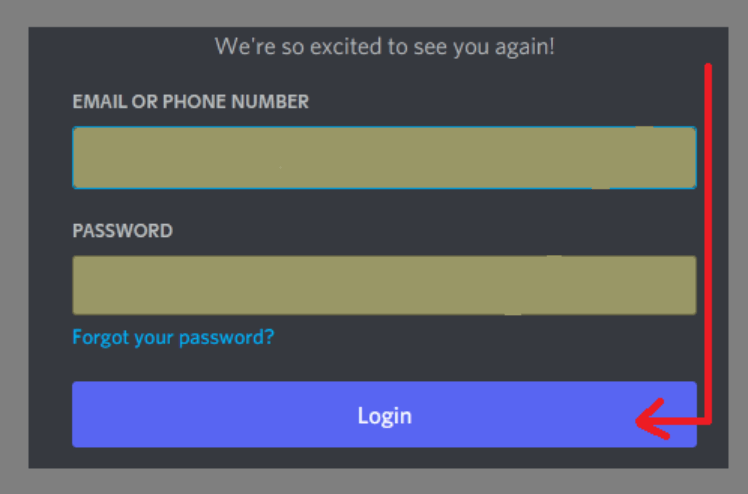
Step 2: Tap the Filter icon
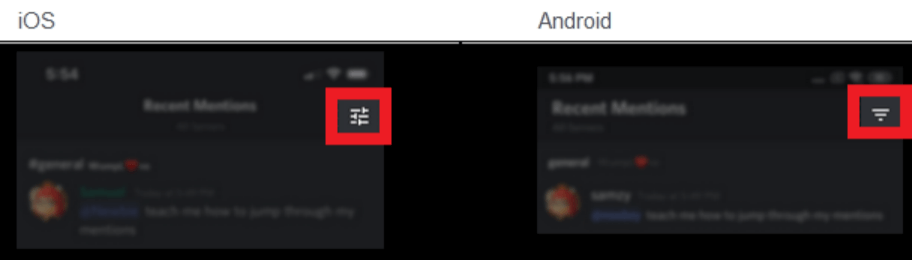
Step 3: Click on one of your servers
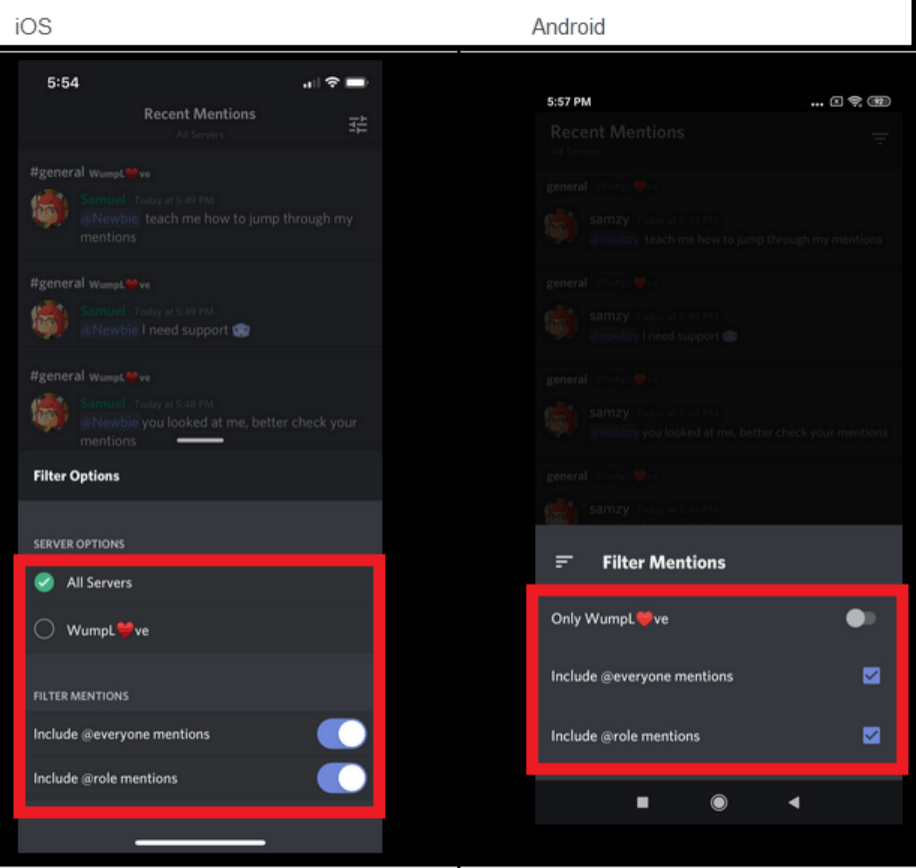
Step 4: View all your @mentions on the server
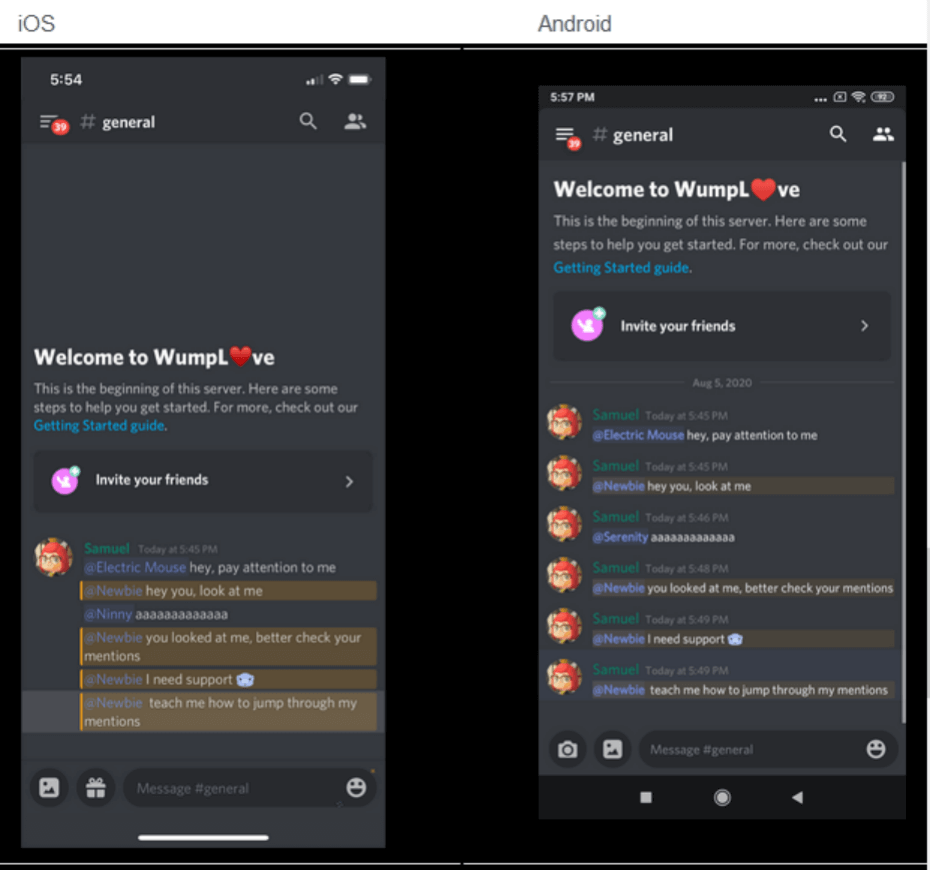
Note that @mentions will vanish after 7 days.
How to Check Pings and Discord Server Status
Step 1: Log into pingserverstatus.com.discord

Step 2: Click on Ping
Step 3: Check Server Status and Pings