Most Discord users want to add the best GIFs to their servers, but some experience issues with sizing. Few ways exist to make a GIF smaller for Discord, making it acceptable in your posts. Read on to learn how to make GIF smaller for Discord.
Discord sets a maximum size limit for GIFs users who want to post on its servers. Users must trim, resize, or optimize larger GIFs before posting these media on any Discord server.
Knowing how to make a GIF smaller for Discord gives users an opportunity to post on the platform without some limitations. That’s why this guide provides details on everything you need to know about resizing GIFs.
Take cues from this post and resize your GIFs for Discord with relative ease.
Can I Make a GIF Smaller for Discord?
Yes, you can make a GIF smaller before posting it on Discord. Two methods exist to help Discord users resize a GIF for the best in-app experience – manual and automatic resizing.
How Do I Resize a GIF for Discord?
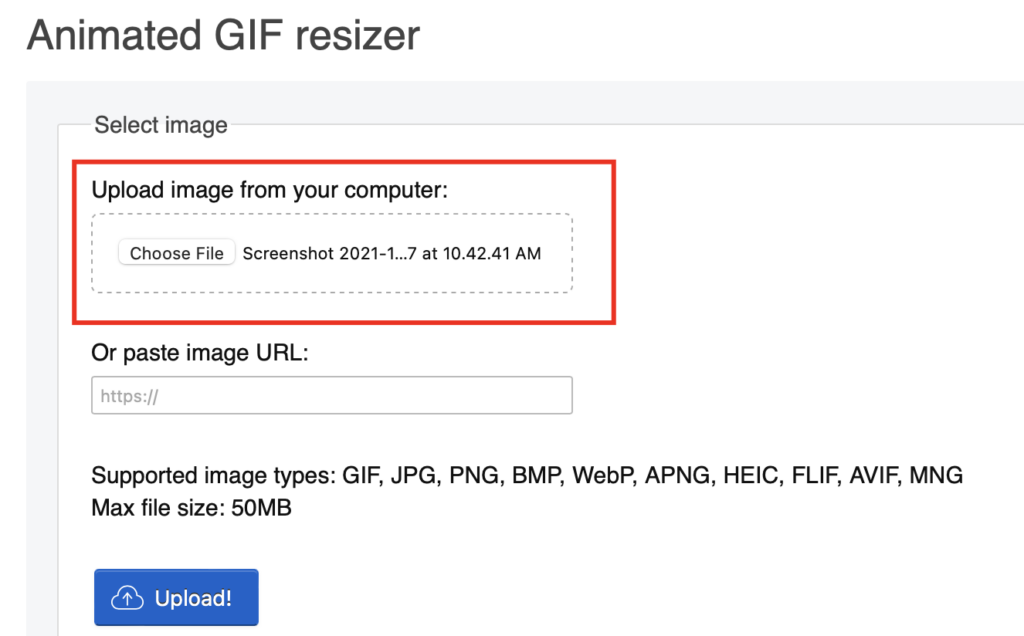
Step 1: Browse your device and select a GIF for resizing
Look through folders on your device for a GIF you need to resize for Discord. The file should be easy to locate through an already-installed File Explorer app on your phone or PC.
Step 2: Export to a GIF resizer
You can Drag and Drop or Browse to your preferred GIF file for resizing and export to the resizer.
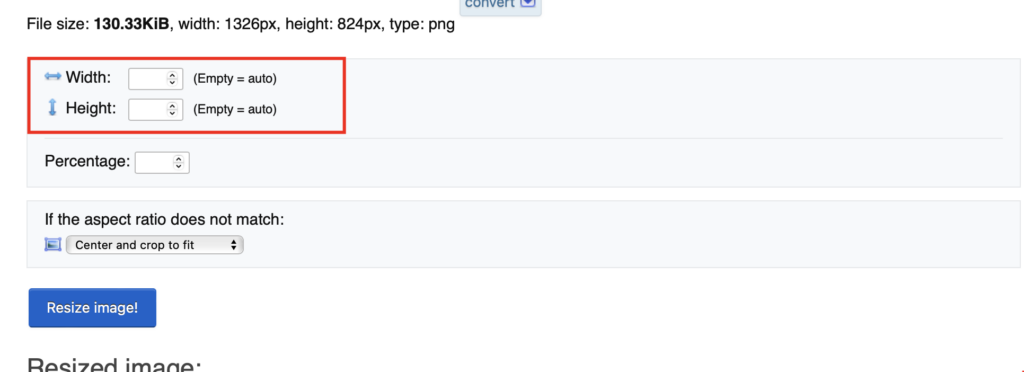
Step 3: Set GIF new dimensions and other specifications
After exporting your GIF file, set the resize dimensions of your GIF for Discord, aspect ratio, and other measurements. The default resize dimensions for Discord GIFs is currently 120p x 120p.

Step 4: Save your output
You can save your resized GIF to any folder of choice on your mobile device, tablet, or PC.
How Do I Make My Discord Emote Smaller?
You can create a Discord emote and make it smaller with steps 1 – 6 below. Also, you can make an existing emote smaller by following steps 4 – 6.
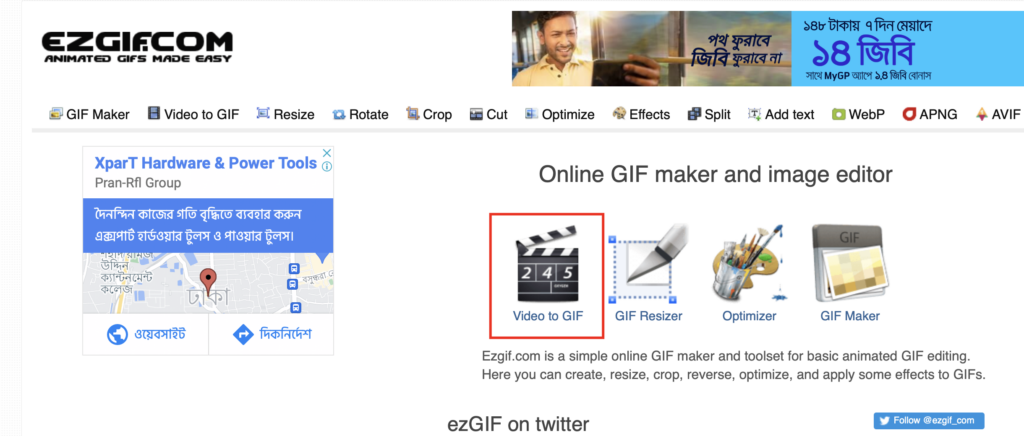
Step 1: Choose a .GIF maker
Several GIF makers are available for free online. You can select an offline GIF maker or go for an online version.
You can get multiple options when you search through your mobile device or computer’s Web browser.
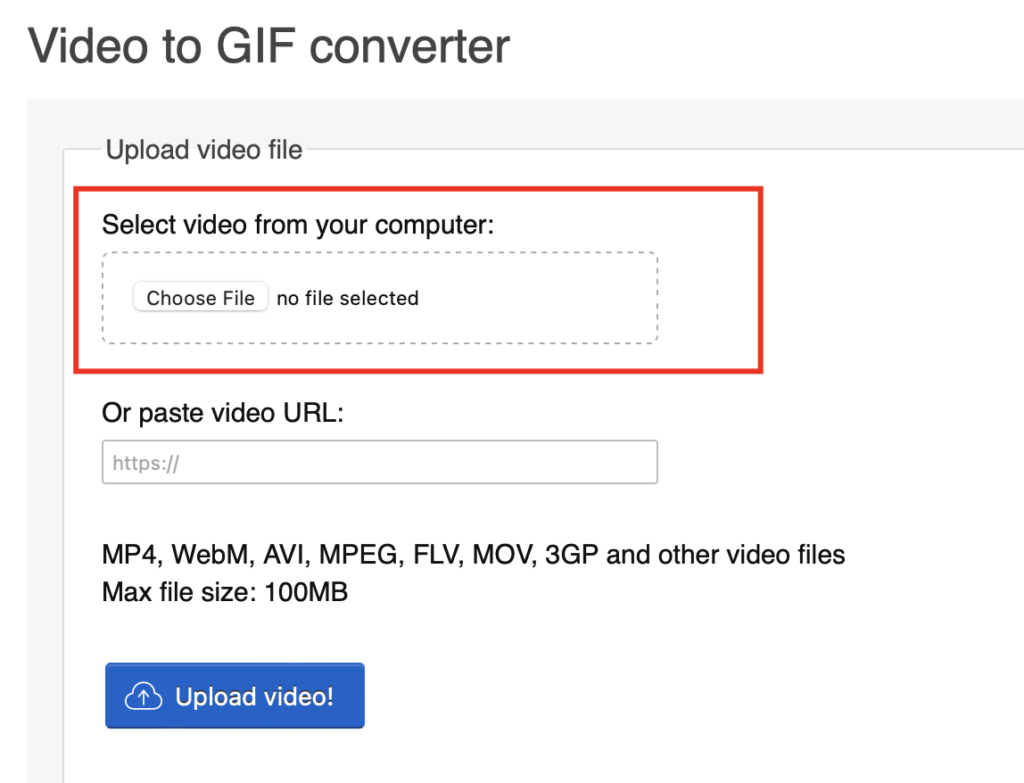
Step 2: Export video to GIF maker
After choosing your GIF maker, you will need to export a video you need to convert. Most GIF makers support Drag and Drop or Browse files as ways to export videos for conversion to GIFs.
Step 3: Generate palette .PNG files from the video
Most GIF makers convert the source video into a palette of PNG files after conversion. The conversion makes it easy to transform complex video files into simple source material for GIFs.
Note that most GIF makers skip this step, and you don’t need to do anything during conversion.
Step 4: Convert your compiled source files to .GIF
After conversion to PNG, your source files can now be saved as a .GIF template. The step may also not be visible on most GIF makers to enable easy conversion for users.
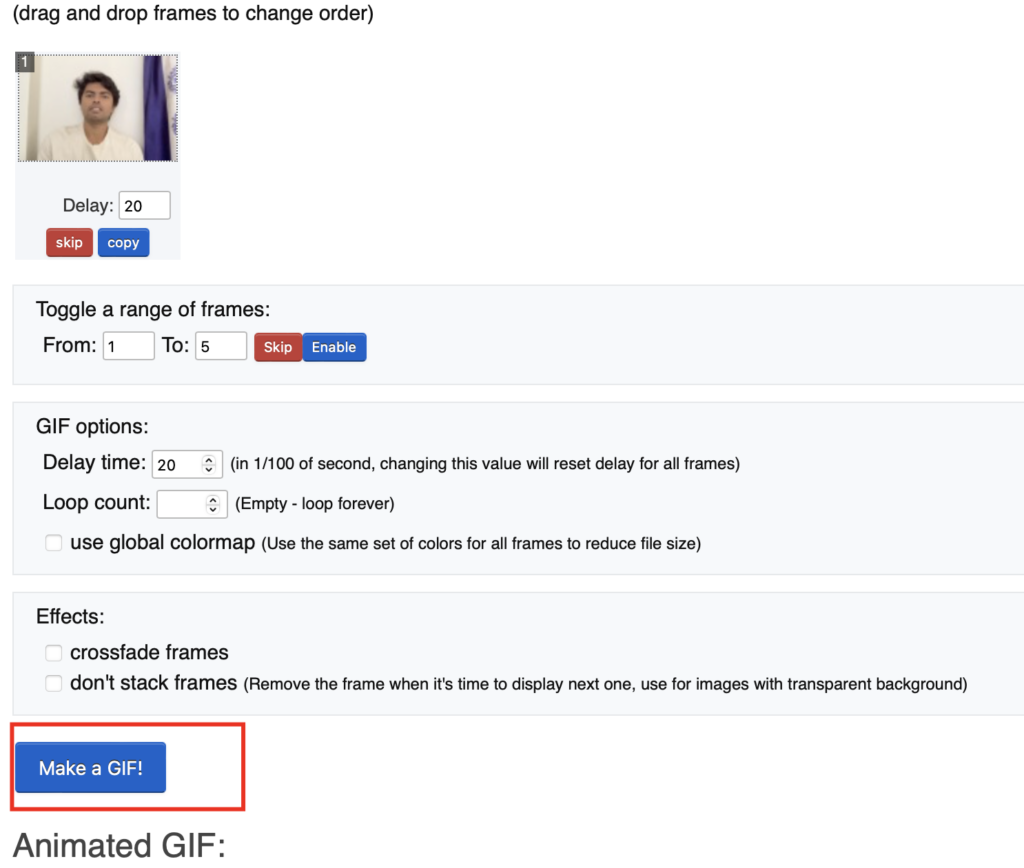
Step 5: Set output .GIF to regular specifications
At this stage, you need to set your .GIF media to the right specifications to keep it optimized. Optimized GIFs should be within 128 x 128 pixels and must not exceed 50 FPS (frames per second).
Any settings above these will turn out slower or fail to work on Discord servers.
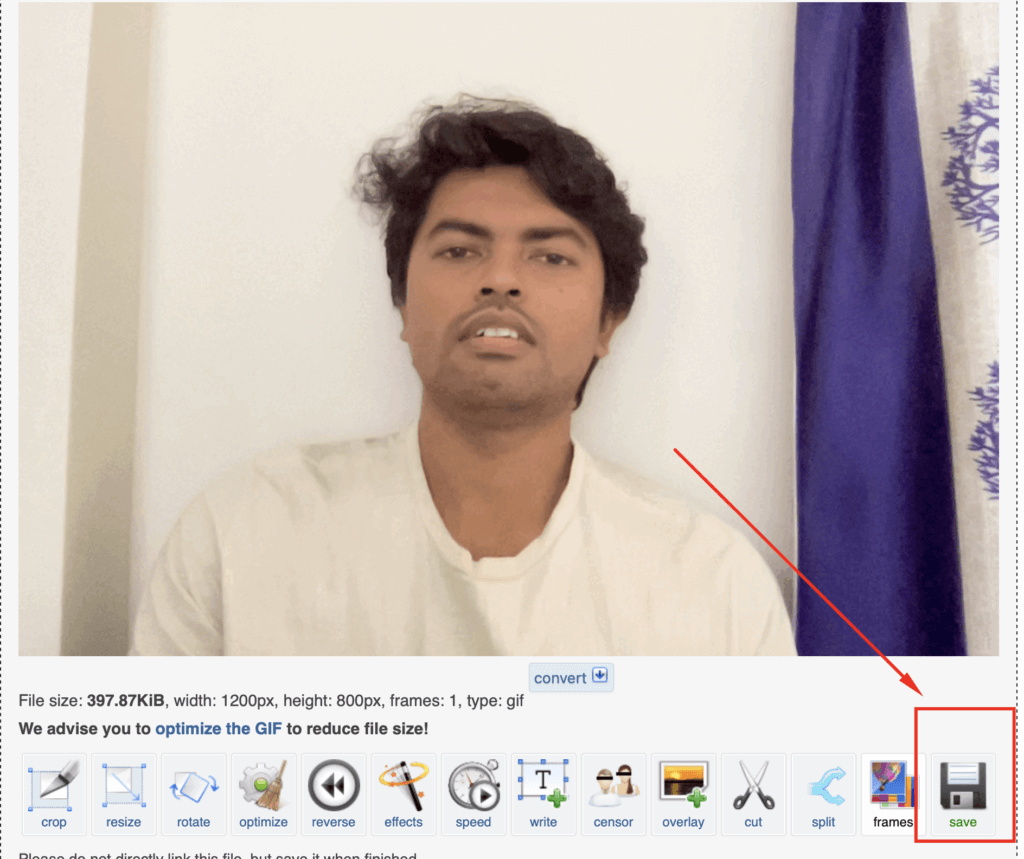
Step 6: Save .GIF to an output folder
Save your .GIF to a destination folder after resizing and optimizing it for Discord. Some GIF makers allow users pre-determine their preferred save folder while others support saves post-edits to any folder you choose.
How Small Does a GIF Have to be for Discord?
Discord allows GIF with a small size dimension within 128 x 128 pixels. After uploading the GIF within this size limit, Discord will automatically resize it to fit its standard size.
How Do I Make a GIF Smaller Without Losing Quality?
You can make a GIF smaller and retain its quality with some simple steps.
First, you need to compress your GIFs with the default compression software on your device. Online compression tools also work well to retain your GIF’s quality.
Secondly, you can retain the quality of your GIFs by reducing some unnecessary colors during edits.
You can also maintain GIFs quality by keeping it within the default dimensions of the app it will be posted on. Resizing outside an app’s default dimensions may cause it to be automatically reshaped to a blurry version in some apps.
How Do You Make a Discord Emotes GIF?
You can create a Discord emotes GIF by uploading your choice video onto a GIF maker. Next, you need to set the dimensions of your emote GIF file and save it to your device’s storage.
After that, you can add the emote to your Discord server.
What is the Max Size for a Discord Emoji?
The maximum size allowed for a Discord emoji is 256kb. Any emoji file exceeding 256kb will fail to upload or appear smaller.





