VR apps are currently taking the gaming industry by storm, and Discord users want to get in on the action. Many Discord users want to know how to screen share VR to stream content with friends and community members.
You can screen share VR on your Discord server to allow other users view content directly from your headset. Several options to screen share VR on Discord exist, but some of these methods may not support audio transmission.
Interacting with members of your Discord community gets to a completely new level with this feature. And with the tips in this guide, you’ll be able to share VR games on Discord without hassle.
Can You Screen Share VR?
You can screen share VR with apps like Oculus, Windows Mixed Reality, and Steam VR. The mirror display function available from these apps makes it possible to see what a VR user is viewing live.
Screen sharing your VR content may not have the same picture quality across all platforms. The display quality also depends on how high-powered your receiving screen is.
You can cast VR directly to your computer, phone, or Chromecast-enabled device in most cases.
Can You Use Discord on VR?
It is possible to run Discord on your VR session. However, you may need a different microphone to your headset’s inbuilt unit.
Why is There No Audio When I Screen Share on Discord?
Audio issues while screen sharing on Discord may take place due to several reasons.
First, audio issues might happen if the app you are currently screen sharing is not in window mode. Putting an app in full screen mode may interfere with its ability to transmit sound while screen sharing.
Try sharing your content in window mode to see if your receiving device can play audio along with shared video.
How to Screen Share VR on Discord with Audio
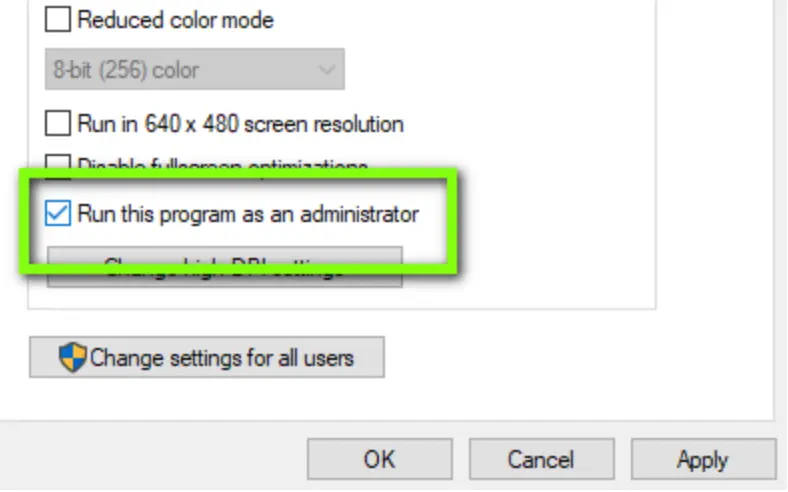
Step 1: Update Discord app and grant full access
Update the Discord app on your computer to the latest version.
On Windows, you will need to grant full administrative access to the Discord app before running VR apps through it. Find the source file (Discord.exe) and run it as an administrator.
Step 2: Restart your computer
Log off from your current session and restart your device. It is also vital to close all unnecessary programs before trying to screen share VR on Discord with sound.
Step 3: Open Discord in minimized screen
Run Discord and open it in minimized screen mode. Running your Discord app in full screen may cause audio transmission to malfunction or fail.
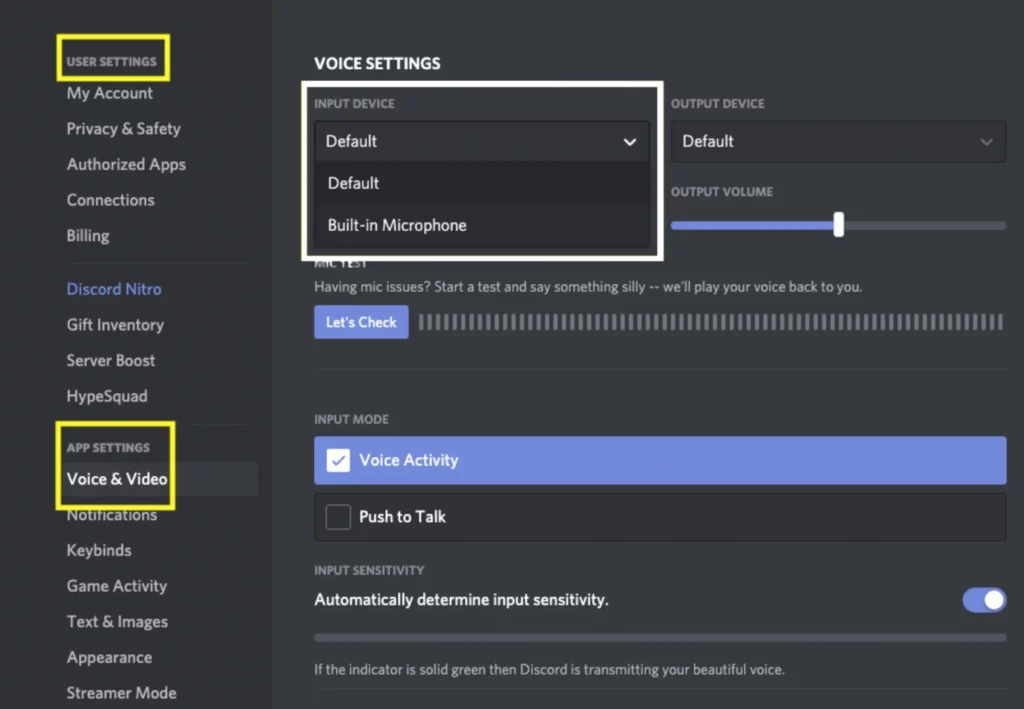
Step 5: Reset Discord voice settings
On your Discord app, go to User Settings > Voice & Video > Reset Voice Settings. After resetting your app’s voice settings, confirm your choice and restart Discord.
Step 6: Run your VR session and broadcast through a third-party app
The best way to screen share VR to Discord with audio is to use two third-party apps at once. You need to run the VR input and capture it with OBS or other screen sharing software.
Next, you need to place a webcam directly towards the camera on your VR headset. Then, use a window projection feature from your screen sharing app to display the content of your stream.
You can connect a microphone close to your headset to capture sound from your VR session. The feed from your screen sharing software along with its audio feed can be shared on your Discord server.
How to Fix Screen Share Audio Not Working on Discord
You need to run Discord, go to Voice and Video, and then reset Voice settings to fix this issue. If this doesn’t work, you may have to update your device drivers or re-install faulty ones.
Can You Screen Share Oculus Quest 2 on Discord?
It is possible to share Oculus Quest 2 on Discord. But the process to screen share Oculus on Discord may require third-party apps and a lot of steps to work.
How to Set Up Oculus Quest for Discord
Steps to set up Oculus Quest 2 for streaming on Discord through side-loading
Side-loading allows you to share the Oculus Quest 2 on your Android device or PC. With side-loading, you can upload content on your device that’s not currently approved by Oculus.
After side-loading, you should be able to use a separate microphone from the inbuilt unit on your headset. Side-loading also allows gamers to type text on Discord while in an Oculus Quest session.
Steps to set up Oculus Quest to receive Discord notifications
You can set up Oculus Quest and other VR apps by installing a third-party app. Apps like Ovrlay automatically run in all your VR sessions after installation to display Discord notification pop-ups in-game.
All you need to do is login to your Oculus Quest session through SteamVR. Next setup your Ovrlay app on SteamVR as a startup app.
Then log on to Steam VR, go to Settings, Startup/Shutdown, and Choose Startup Overlay Apps. Activate Ovrlay from your installed apps in this section and save your changes.





