Open Broadcaster Software (OBS) is a popular app that allows streamers render content on Twitch with ease. But there’s another way for streamers to render streams on Twitch PCs without using OBS.
Twitch users can stream content from their PCs with browser or directly from Twitch Studio Beta. Streamers can also go live without installing OBS with third-party sites available across web browsers.
Streaming without OBS might not be the first option for some Twitch users, but sometimes, it could come in handy. OBS has several features that enhance the quality of streams, but Twitch live streaming without this app isn’t impossible.
That’s why this article provides details on everything important about streaming Twitch on PCs without OBS.
Can I Stream on Twitch without OBS?
Twitch users can go live without using OBS in a couple of ways. Streamers can render live streams through some compatible browsers after following simple setup steps.
Twitch streamers can also start live streams without OBS with a designated streaming app, Twitch Studio Beta.
Can I Stream Directly from Twitch?
Twitch Studio is available for streaming on macOS and Windows-enabled devices. Users of Twitch Studio can set up streams directly from their accounts and go live in a matter of moments.
A Quick Start Guide is available too to help streamers set their live streams through the Twitch Studio Beta app.
How to Stream on Twitch without OBS
First way to stream on Twitch without OBS: From Twitch Studio Beta
Step 1: Search ‘Twitch Studio’ through your web browser
On your search engine, search ‘Twitch’ or ‘Twitch Studio’ and you will get several related webpages among results.
Next, click twitch.tv/downloads to access Twitch’s Downloads page.
Step 2: Download and install Twitch Studio Beta
Click on the Twitch Studio Beta download link to retrieve its offline installer. Next, click on the installer, allow it run and complete its installation process on your PC.
Step 3: Launch Twitch Studio
Next, launch Twitch Studio Beta and log into your Twitch account with your username and password. Next, go to Edit Scene, then Add Layer, and ‘+’.
After that, give your scene a suitable name and click Done. Layers on Twitch Studio Beta can include an audio/video source, a game, overlays, and more.
Step 4: Go Live
After setting up everything required for your stream, you can go live on Twitch in seconds.
Second way to stream on Twitch without OBS: From a web browser
Step 1: Open your web browser
First, open your web browser and click on its search bar. Make sure you have an active internet connection linked to your computer before attempting to stream Twitch without OBS.

Step 2: Search for suitable online streaming app
Search for apps like Lightstream Studio on your web browser’s query bar. Next, visit the official Lightstream Studio page to access features that can help you stream directly without OBS.
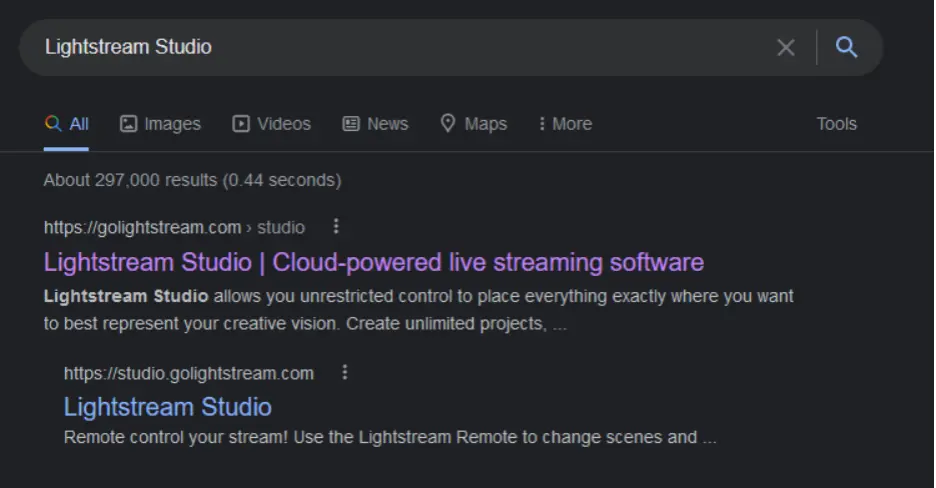
Step 3: Click Start Streaming
Click ‘Start Streaming’ on Lightstream Studio to reveal a list of available options. Select Twitch from all options provided.
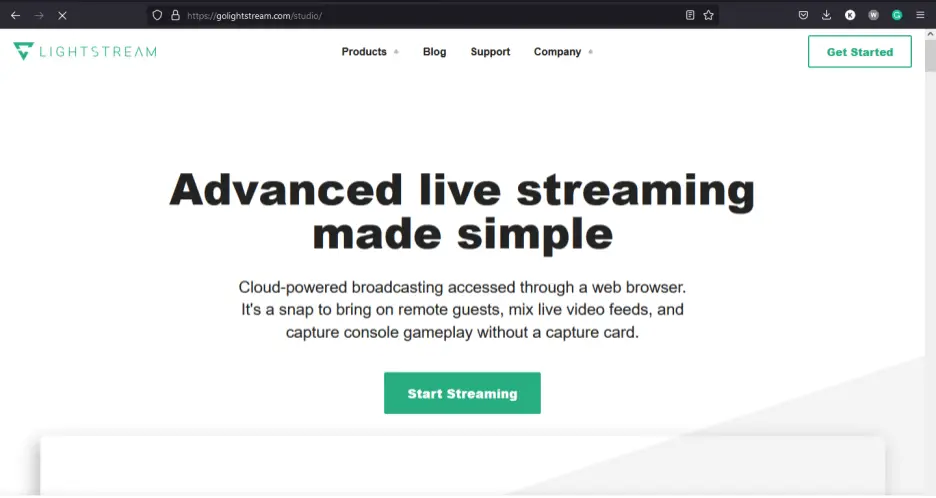
Next, enter your Twitch stream key in the section provided and click OK. After these steps, you should be able to stream content on Twitch without using OBS.
How to Stream on Twitch with PC
Step 1: Open Twitch and locate your stream key
Launch your Twitch app and retrieve a unique stream key from your Profile tab.
Step 2: Launch broadcasting software
You can decide to run an online streaming app like Lightstream Studio or dedicated options like XSplit, OBS, and Streamlabs.
Step 4: Add Sources and set Game Capture mode
Next, add your stream key to your preferred streaming service through Settings > Stream. Next, add all Sources relevant to your stream and set a Game Capture mode to render live streams on Twitch.
Can I Stream on Twitch from My Browser?
It is possible to stream Twitch from your browser. Twitch is optimized for streaming through browsers like Mozilla Firefox, Brave, Opera GX, Google Chrome, and so on.
You need to connect to an online streaming app to render content through your browser onto Twitch.
How to Stream on Twitch with Discord
Step 1: Open Discord
Launch the Discord app already installed on your system. Discord requires an active internet connection to open with all essential features on your PC.
Step 2: Go to User Settings > Connections
Next, go to User Settings from the sidebar menu and click Connections.
Step 3: Select Twitch and complete linking authorization
Click Twitch from the list of options available under Connections. Next, link your Twitch account to Discord by entering your username and password.
Step 4: Choose server you want to link with Twitch
Select a server you want linked to your Twitch account. Your list of servers will be available at the left hand side of your Discord account.
Step 5: Right-click on server name > Server Settings > Integrate with Twitch
Right-click on the chosen server, go to Server Settings, and confirm Integrate with Twitch from available options.





