Verizon FiOS offers loads of bundles subscriptions for users to enjoy. But still, several Verizon FIOS TV users do not know how they can be able to watch some of their favorite TV shows on Hulu. So, here are some of the frequently asked questions that will surely help you make the most out of this streaming service.
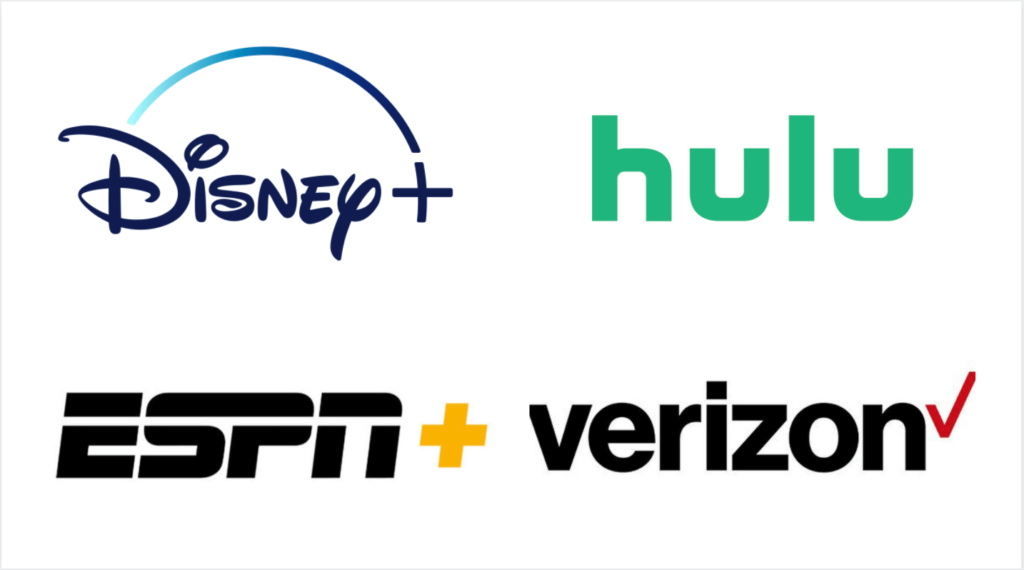
How to Get Hulu on FIOS TV?
To add Hulu to Verizon Fios TV, go to your account’s add-on options. From the drop-down option, choose View All Add-ons, then from the drop-down menu, choose Disney Bundle (Disney+, Hulu, and ESPN+). Choose ‘Get It Now’, then follow the on-screen directions.
Similar to streaming platforms like Netflix and YouTube, one drawback of Verizon FIOS TV is that they do not have a built-in Hulu in their Verizon box. First, users must obtain a streaming device to watch these Hulu shows. Those streaming devices include Smart TV, Roku, Chromecast, Firestick, and Apple TV.
In fact, last 2020, Verizon FIOS announced that they offer a free 6-month Hulu subscription to new customers who subscribe to the $59.99 monthly 400 Mbps plan. On the other hand, customers who are subscribed to the New Gigabit FIOS plan, which costs $79.99 monthly, are subjected to a free one-year subscription to Hulu and Disney+.
Does FIOS have Hulu?
As previously mentioned, Verizon FIOS TV does not have Hulu built-in into their box, thus, the need for streaming devices. In fact, you can get access to Hulu shows only if you are subscribed to either a monthly plan of $59.99 or $79.99. In most cases, the Hulu shows are made available one day after they are broadcasted.
How Do You Set Up Hulu on Verizon FIOS?
There are quite a number of steps for activating and setting up Hulu on your Verizon FIOS TV, but rest assured that everything is easy to follow and understand.
Step #1: Log In To Your Account.
The first thing you need to do is open your web browser and go to this link. Sign in by typing your credentials in the appropriate boxes.
Then, click on “Account” under the My Verizon Home Screen. From here, select “Apps & add-ons” and then “Apps & add-ons overview.”
Make sure that your role is Account Owner or Account Manager. Otherwise, you would not be able to do these steps.
After this, scroll down until you find the “Entertainment” section.
From this, click on “Learn more” in the Disney Bundle section. On the upper right corner of your screen, select “Get it now.”
Check the box corresponding to acceptance of Disney+ Terms & Conditions, then select “Enroll in Disney+”.
Type in the email address you intend to use with the subscription twice. Then, select “Check email.”
If you have already been subscribed to a Disney+, ESPN, or Hulu subscription, you need to use the email address linked to any existing subscriptions.
Go over first the information you have typed in and once you check that everything is correct, click on “Go to Disney.”
Step #2: Activate Your Account.
Once directed to the Disney website, type in the email address you entered, read the privacy policy and subscriber agreement, and click “Agree & Continue.” From here, you have two options on how to proceed.
The first option only applies to those with an existing Disney+ account. If you already have an account, simply enter your password to complete the login and activate the account.
The second option is for people who would be creating their Disney accounts for the first time. On the appropriate box, enter a password consisting of a minimum of six characters with at least one special character or number. Then, click “Continue.” Your screen would automatically show the statement, “Your Disney+ account is good to go.”
From this, you may click on any of the following (they are usually in blue colored fonts indicating that the following are directed to website links):
(1) Activate Hulu
(2) Login to ESPN+
(3) START STREAMING DISNEY+.
Take note that by selecting the third option, you are now allowed to start streaming Disney+ from your computers. However, if you want to stream from your mobile devices or tablets, you must first install the Disney+ app from the GooglePlay or AppleApp Store.
If you are encountering problems in terms of activating Hulu, you may go to the Disney+ website and activate your account there.
If you have forgotten your password, click “Forgot your password/email?”. Then, type in your email address and select “SELECT ME A RESET LINK.” Check your email regarding resetting your password, and log in again.
- If a Hulu account must be created, type in all the required details (i.e., email, password, name, birth date, and gender) and click “Continue.” Ensure that the email address entered is the same as the ones used for the Disney+ account bundle.
Once settled, you may now start streaming Hulu shows from your computer; however, you may need to download the Hulu app first from the AppStore or GooglePlay Store to stream shows from your phones or tablets.
How to Add Hulu to FIOS TV?
Given that a Hulu channel is unavailable on the Verizon box, you may need to use any of the recommended streaming applications on your smart devices or TV- Firestick, Apple TV, or Roku.
Regardless of which smart devices you have at home, you must download the Hulu App. You start by selecting “Apps” on your home screen and go to your Appstore. Search for “Hulu” on the search bar and download the app. Once the download is completed, select “Open,” and you are good to go.
Sometimes, you will be asked to put your login credentials first before completing the process. Nevertheless, installing Hulu is as easy as installing other apps on your smart streaming devices.
Is Hulu Free with Verizon FIOS?
Hulu is being offered free by Verizon; however, it is only exclusive for existing and new Verizon wireless customers, provided that you must be recently (2022) subscribed on a specific Verizon plan such as Unlimited.
In addition, you can avail of a free six-month Hulu subscription if you subscribe to the 5G Start Unlimited plan. If you wish to continue beyond six months, a $7.99 fee will be charged monthly.





