Today, we are going to be talking about the OBS Chromebook App. For those of you who don’t know, OBS is a free and open-source software for video recording and live streaming. It’s been around for a while and is used by many people all over the world for various purposes, including gaming, blogging, business presentations, and more.
The great thing about OBS is that it can be used on any computer or device with a webcam, which means that it can also be used on Chromebooks! So today, we’re going to show you how to set up and use the OBS Chromebook App. Stay tuned!
What is the OBS Chromebook App?
OBS Chromebook App enables you to record or live stream directly from your Chromebook. You can also use OBS to capture footage from webcam, gameplay, etc.
The first thing you need to do is download the OBS Chromebook App from the Chrome Web Store. After installing the OBS download for Chromebook, launch the app and grant it access to your computer’s microphone and camera.
Once you have done that, you will see the main interface of the app. The interface is very simple and easy to use.
On the left-hand side, you will see a list of different sources that you can add to your live stream or recording. These include things like your webcam, screen capture, game capture, and more.
To add a source, simply click on the + icon next to the source you want to add. For example,
How to get OBS for Chromebook
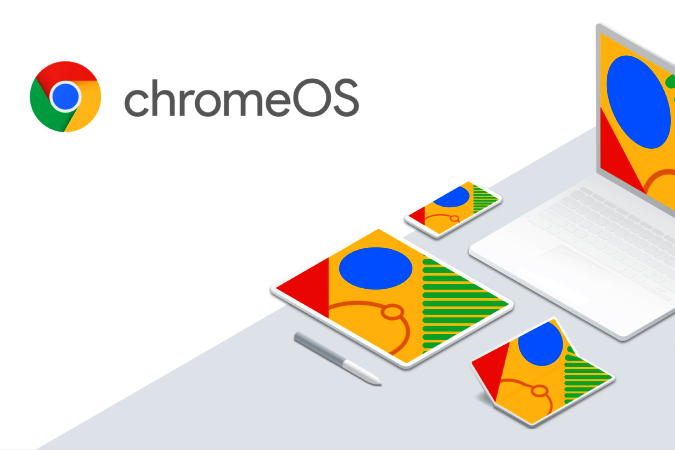
The first thing you need to do is make sure that your Chromebook is running Chrome OS version 53 or higher. To check your Chrome OS version, open the Settings menu and click “About Chrome OS.”
If your Chromebook is running an older version of Chrome OS, you will need to update it before you can install OBS. To do this, open the Settings menu and click on “Update Google Chrome.”
Once your Chromebook is running the latest version of Chrome OS, you can proceed with the installation.
To install the app on your device, you will need to use the Crostini Linux container. Crostini is a feature that allows you to run Linux apps on your Chromebook.
If you are not familiar with Crostini, don’t worry! We have a whole guide on how to set up and use Crostini. Once you have Crostini set up, you can install OBS using the following steps:
- Open the Google Play Store and search for “OBS.”
- Select the “OBS Studio” app and click “Install.”
- Once the installation is complete, launch OBS from your Chrome OS launcher.
- When prompted, select “Allow” to give OBS access to your Chromebook’s camera and microphone.
- That’s it! OBS is now installed and ready to use on your Chromebook.
How to run OBS for Chromebook
Now that you’ve OBS installed on your Chromebook, let’s take a look at how to run it.
To get started, open OBS and click on the “+” button in the “Sources” panel. This will add a new source.
From the “Add Source” menu, select “Camera.”
Next, select your Chromebook’s built-in camera from the drop-down menu and click “OK.”
Now that your camera is added as a source, you can start recording or live streaming!
To record a video, click on the “Start Recording” button.
To live stream, click on the “Settings” button and select your desired streaming service.
Once you have everything set up, click on the “Start Streaming” button.
And that’s all there is to it! Now you know how to use the OBS Chromebook App to record or live stream directly from your Chromebook.
What are the OBS Alternatives for Chromebooks?
If you find installing and running OBS on your Chromebook, you can try some alternatives, including the following:
Built-in Snipping Tool
Chromebooks come with a snipping tool that allows users to take a screenshot of their screen and also record it. Developed by Google, the snipping tool is one of the best options that you can use to record a video of your Chromebook screen.
To access the snipping tool on your Chromebook, go to the bottom right of your screen and click on the Time button. When the tab opens, click on the Screen Capture button. The Snipping toolbar opens with different options that you can use.
To find your saved screenshots, just go to your Chromebook’s Downloads folder. To access the folder, open the Files application. Go to “My Files” and double-click “Downloads” to open the folder and find your screenshots.
Chrome Extension
Another alternative to using OBS on a Chromebook is a Chrome extension. The extension will allow you to record your Chrome screen while browsing on the Web.
Chrome extensions are lightweight. It means they use a few resources only and won’t slow down your Chromebook.
Android Application
You can also use an Android application to record your Chromebook screen. Chromebooks support most Android applications, which you can install from the Google Play Store. Just search for recording software on the Play Store and download it to your Chromebook.
You can find both paid and free versions of screen recording software on the Play Store. One of the most popular programs is StreamLabs, which also offers a wide range of features for streaming content online.
Conclusion
Chromebook users now have another great option for live streaming and video recording. The OBS Chromebook App is easy to use and includes all the features of the regular version. You can install OBS Studio for Chromebook if you want to use additional plugins, but the essential functions work well without them.
We’ve tried out the OBS Chromebook app and are impressed with how simple it is to use. If you’re looking for an easy way to start live streaming or recording videos, give this app a try!
FAQ
1. Can I use OBS on a Chromebook?
Yes, you can use OBS on a Chromebook by switching your device to Linux mode. Due to the Chrome OS’s limitations, OBS is not natively supported on Chromebooks. However, you can explore alternative methods to use OBS-like functionalities on your Chromebook.
2. What are some third-party alternatives to OBS for Chromebooks?
Some third-party OBS alternatives that can be used on a Chromebook include:
- Streamlabs OBS: A similar software designed for live streaming and recording.
- Loola TV: A browser-based platform for live streaming and broadcasting.
- Lightstream: A cloud-based live streaming solution that supports Chromebooks.
3. Are there any limitations to using OBS alternatives on a Chromebook?
You may find using OBS alternatives on a Chromebook limited in some form. Some of the limitations include reduced functionality, compatibility issues, or fewer customization options compared to OBS on other platforms. Make sure to research and test different alternatives to find the one that suits your needs.
4. Is OBS planning to release a native version for Chromebooks in the future?
There is no official announcement yet regarding an OBS version specifically designed for Chromebooks. Check OBS’s official website or social media channels regularly for the latest updates from the company.
5. Can I install Android apps like OBS on my Chromebook?
Yes, many Chromebooks support running Android apps downloaded from the Google Play Store. You might be able to install and use Android versions of certain streaming and recording apps, but their functionality and compatibility can vary.





