Did you know that you could start recording your game play with a keystroke? OBS, or Open Broadcaster Software, has this functionality built-in so that you can start and stop recordings quickly and easily. In this blog post, we’ll show you how to set up this hotkey in OBS. Stay tuned for more tips and tricks on how to get the most out of your OBS recordings!
OBS Studio has a number of keyboard shortcuts to make your streamlining process easier. One such shortcut is the ability to start and stop recordings with hotkeys. The default hotkeys for this are Ctrl+Alt+R for starting and stopping recordings, but you can change these if needed. If you find that the Obs start recording hotkey isn’t working, there are a few things you can check. Make sure that the key combination is being correctly registered by your computer you may need to disable any software that uses global keys (like a macro program or gaming cheat software).
The feature that is often overlooked in OBS is the ability to start and stop recordings with a keystroke. This can be extremely helpful if you’re trying to capture a specific moment in your gameplay or if you want to be able to start and stop recordings quickly and easily.
What is OBS Hotkey?
OBS hotkey is a feature that allows you to set hotkeys for various actions in OBS. For example, you can set a hotkey to start/stop your stream, take screenshots, show/hide your webcam, etc.
OBS hotkeys can be very useful if you often find yourself performing the same actions in OBS. For example, if you take a lot of screenshots while streaming, you can set a hotkey to take a screenshot with just a few keystrokes. This can save you a lot of time in the long run.
Are there any keyboard shortcuts in OBS to start and stop recordings?
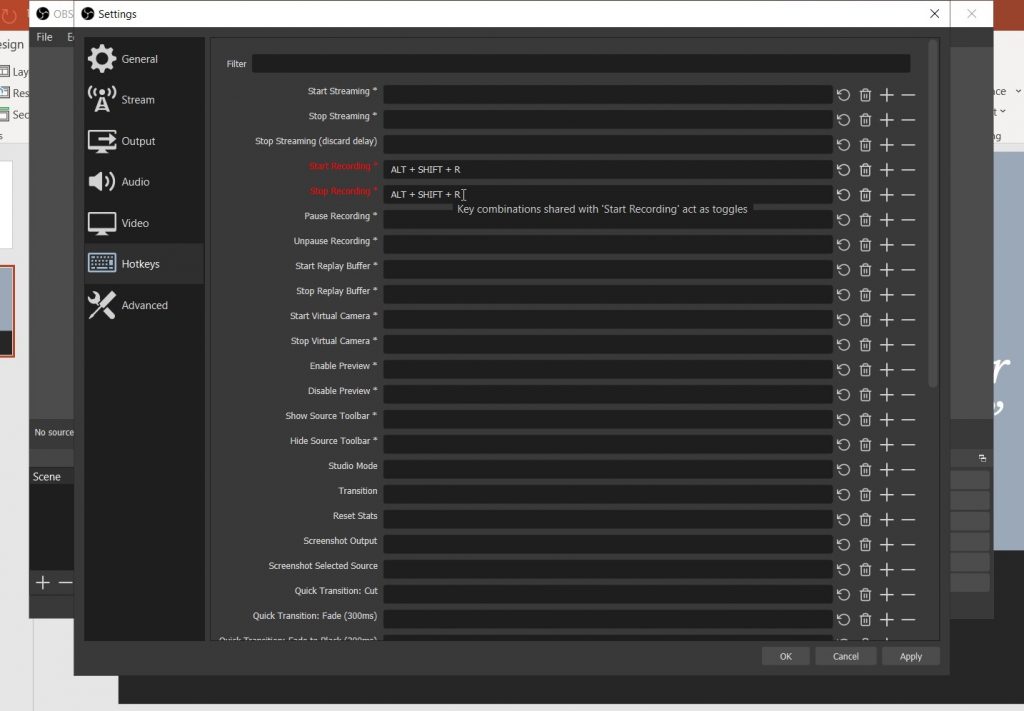
Yes, you can set hotkeys in OBS to start and stop your recordings. To do this, go to the Settings menu and click on the Hotkeys tab. Here, you can set hotkeys for various actions, such as starting/stopping your stream, taking screenshots, etc.
Do I need to set up hotkeys in OBS?
No, you don’t need to set up hotkeys in OBS. However, doing so can save you a lot of time in the long run. If you often find yourself performing the same actions in OBS, such as taking screenshots or starting/stopping your stream, setting up hotkeys can be very useful.
What are the default OBS hotkeys?
The default OBS hotkeys are:
- Start Streaming: F9
- Stop Streaming: F10
- Start Recording: F11
- Stop Recording: F12
- Take Screenshot: PrtScn
- Show/Hide Webcam: C
These are the default hotkeys, but you can change them to whatever you want in the Settings menu.
How do I set hotkey for starting and stopping recordings in OBS?
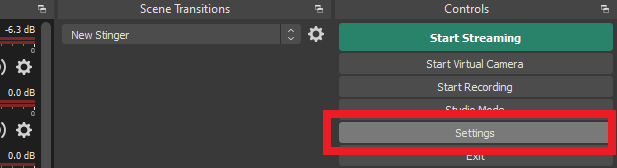
To set hotkeys for starting and stopping recordings in OBS, go to the Settings menu and click on the Hotkeys tab. Here, you can set hotkeys for various actions, such as starting/stopping your stream, taking screenshots, etc. To set a hotkey for starting/stopping recordings, simply click on the “Start Recording” or “Stop Recording” button and then press the key you want to use for that action.
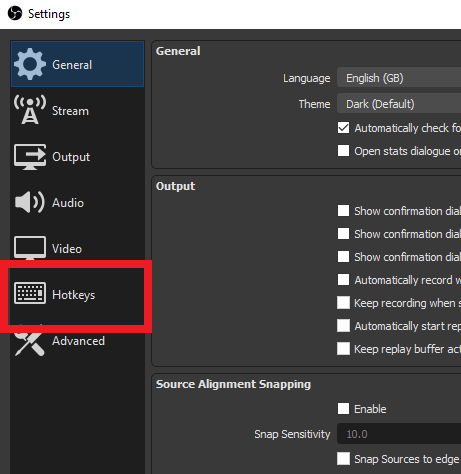
Obs start recording hotkey not working
When you hit the shortcut key to start recording, sometimes Obs will say Invalid Path or Connection URL. The most common reason for this is that your obs folder is located in a protected directory like Program Files. To fix this, try moving your obs folder out of the protected directory and into a location where you have write permissions (like your desktop). If that doesn’t work, you can also try changing the security settings on your obs folder so that everyone has read/write access.
To do this, right-click on your obs folder and select Properties. Then, go to the Security tab and click on the Edit button. From here, you can add or remove users and groups who have access to the folder. Be sure to give yourself (and any other user who needs to use the hotkey) full read/write access.
Invalid Path or Connection URL OBS hotkey
When you hit the shortcut key to start recording, sometimes Obs will say Invalid Path or Connection URL. The most common reason for this is that your scenes are not set up correctly.
To fix this, go to File > Settings, then click on the “Stream” tab. Make sure that your “Stream Type” is set to “Custom Streaming Server.”
Under “Play Path/Stream Key,” enter the URL of your live stream, plus the key. The URL will look something like this: rtmp://example.com/live. The key is the string of characters that uniquely identifies your stream.
If you’re still having trouble, try restarting Obs. If that doesn’t work, try reinstalling Obs.
Conclusion
We hope that this article has answered your question about the OBS start recording hotkey. If you have any other questions, please don’t hesitate to contact us for more help. And be sure to check out our other blog posts for more tips and tricks on how to get the most out of your OBS software.





