Streamers who choose OBS always want the best image quality in their recordings. Most streamers who desire high-resolution content with fantastic rendering quality usually have psycho visual tuning turned on.
Psycho visual tuning is a graphics enhancement add-on available to OBS users with compatible hardware. OBS users that can access psycho visual tuning usually have access to better image quality while recording or rendering streams.
Frequent use of psycho visual tuning increases GPU load of your PC and could demand more CPU resources. OBS users without a suitable NVIDIA decoder cannot access psycho visual tuning on their computers.
Getting the best streams from activating psycho visual tuning renders great picture quality with smooth displays of high motion.
In this article, you’ll get all the important details required to make the most of psycho visual tuning on OBS.
What is Psycho Visual Tuning on OBS?
Psycho visual tuning on OBS enables encoder settings designed to optimize bitrate use for better image quality. The feature is especially useful when recording or streaming content with lots of movement.
Psycho visual tuning usually take more GPU usage to function and could require other system resources too.
OBS users running Windows 7 or earlier operating systems cannot use psycho visual tuning. The feature is available to users with Windows 8 or higher, Linux, and macOS systems.
Should You Turn On Psycho Visual Tuning?
NVIDIA recommends users of its encoding tools to turn psycho visual tuning to ON at all times. Turning on psycho visual tuning enables your installed encoder to allocate much-needed system resources to render better image quality.
Turning on psycho visual tuning along with look-ahead produces smoother high-motion images when you run it with NVENC encoders.
Active psycho visual tuning promotes better rate distortion optimization, which improves video quality for super-fast video content. Streamers who need to render games through
How to Turn Psycho Visual Tuning On and Off in OBS
Step 1: Open OBS
Launch OBS from your computer. OBS is available on Windows, Linux, and macOS-enabled devices.
Update your OBS app before switching psycho visual tuning ON or OFF. Follow the path: Help > Check for Updates to install the latest OBS version on your PC.
Step 2: Go to Settings
Next, click on File > Settings to access multiple tabs on OBS with different preference options. Options in the Settings menu include General, Stream, Output, Video, Audio, and much more.
Step 3: Select Video from side menu
Choose Video from the sidebar menus available and go to Encoder.
Step 4: Select NVIDIA encoder from Encoder dropdown menu
Choose NVIDIA NVENC (NVENC H. 264) from the dropdown menu after selecting encoders.
Step 5: Go to Advanced section
Next, go to the Advanced section below and check the box behind ‘Enable Psycho Visual Tuning’. After clicking the box, tap OK to save your settings.
How to Use NVENC Psycho Visual Tuning
Step 1: Open OBS
Launch the latest version of OBS installed on your computer.
Step 2: Go to Settings
Next, go to the Settings tab (through File menu or at the bottom-right of your preview screen). The Settings tab contains several options to customize streams and offline recordings according to user preferences.
Step 3: Click Output
Next, click Output in the sidebar menu and then switch from Simple to Advanced
Step 4: Select Hardware Encoding
Click Hardware encoding to reveal a list of options to customize your encoder settings on OBS.
Step 5: Open Encoder dropdown menu
Next, open the encoder menu to access several compatible options on your computer. Note that psycho visual tuning won’t be available if your Pc uses a non-NVIDIA graphics card.
Step 6: Select NVENC H. 264
Choose the NVENC H .264 decoder from all options on display and click OK.
How to Use Psycho Visual Tuning for Streaming on OBS
Step 1: Open OBS
Launch OBS from your computer. Installing the latest version of OBS on your computer is recommended for a stellar streaming experience.
Step 2: Click File > Settings
Next, click File from all options available in the menu bar.

After that, click on Settings to open a detailed menu of preferred settings.
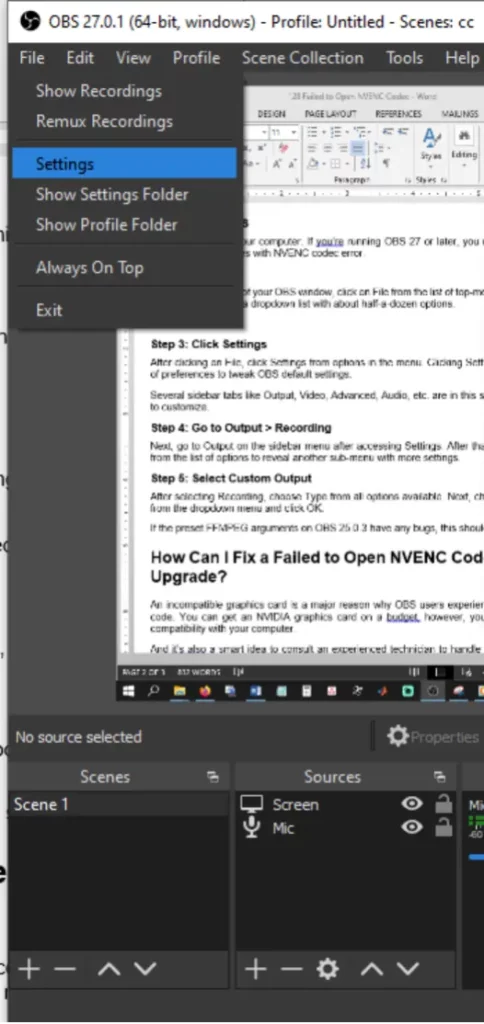
Step 3: Select Output
Choose Output from the list of options and check for encoder.
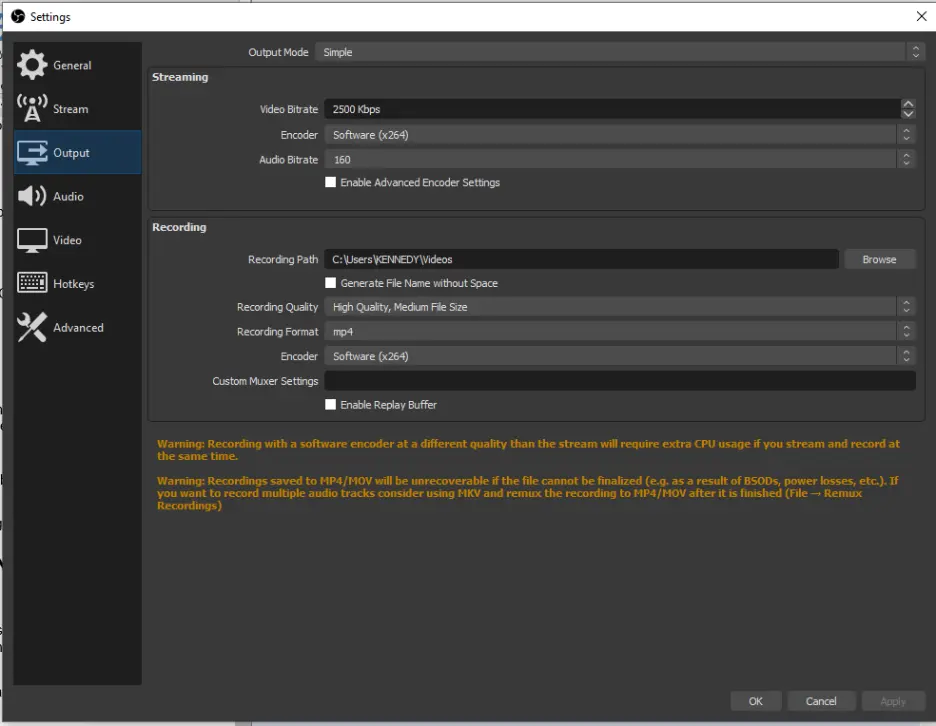
Step 4: Select NVIDIA encoder and then Advanced
Choose a compatible NVENC decoder from hardware encoding settings on OBS.
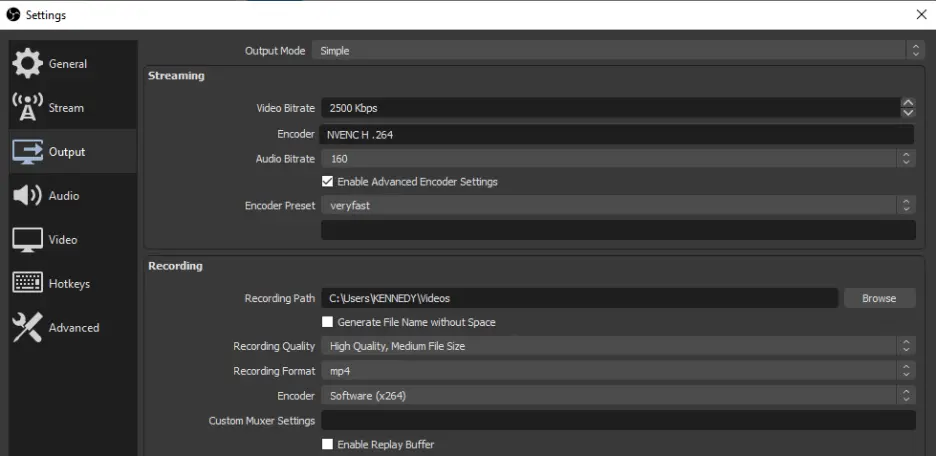
Step 5: Check ‘Enable Psycho Visual Tuning’, click Apply, and OK
Next, check the box ‘Enable Psycho Visual Tuning’, click Apply to register your settings, and then OK.
Step 6: Capture your sources
After enabling these settings, capture your sources (audio/video/game, etc), connect to your streaming service, and go live.
Can You Use Psycho Visual Tuning with NVENC Turned Off on OBS?
NVIDIA recommends that streamers leave psycho visual tuning on when running NVENC on OBS. Running psycho visual tuning without NVENC turned ON will affect the smooth rendering potential of high-motion images.
High-resolution streams will appear choppy and there could be noticeable sluggishness while recording too.





