Any device connected to the network has its own name. But what if you see TY_WR? It is not yet familiar to many, but what exactly it is? In this article, we will discuss what exactly TY_WR is, what are devices use it, how can they be identified, and how can they be named properly.
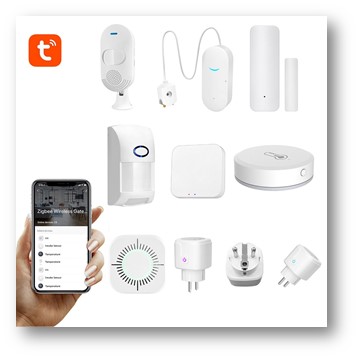
What is TY_WR and what does it mean?
TY_WY is the generic Tuya WiFi controller. More and more smart homes are being developed all over the world. But many are still unfamiliar with it, and TY_WR is one of them. Many people are asking what exactly it is. Several sources online say it is the generic Tuya WiFi controller by a software company that created IoT and smart home devices you can find in a smart home. TY_WR is an application used to control appliances and gadgets in a single app. You can control home applications remotely or control multiple devices at once. You can operate the temperature of your AC, turn off the lights, or monitor your home in a single app. TY_WR helps in the interworking of multiple smart devices, and best of all, it is compatible with Amazon Alexa and Google Assistant.
What are common devices with TY_WR?
They are devices that are usually found in a smart home connected to the Tuya Network.
Common devices with the TY_WR name on them are the devices usually found inside a smart home, including but not limited to:
- an air fryer,
- ion robot vacuum,
- lighting appliances and bulbs,
- security cameras and sensors,
- smart body fat scales,
- and many more.
How can I identify TY_WR devices connected to my network?
It is easy to identify the Tuya device connected to your network, such as TY_WR. To identify the device, you have to check the device’s unique number or the MAC address.
Step 1: Log in to the default gateway of your internet service provider
Type in the IP address of your router to the address bar of any web browser.
Step 2: Sign in on the router’s web management portal
Enter the Router’s login information usually written at the bottom of your router.
Step 3: Look for the list of connection
Whatever the ISP is, it has always a list of connected devices. Try navigating on Connected Devices. You’ll be able to find the MAC address written beside the TY_WR.
Step 4: Match the MAC address to your devices
Once you identify the MAC address of the TY_WR, try matching it with the MAC address of your devices.
If in any case, the TY_WR MAC address doesn’t match any of your devices, try restricting access to it and check which device stops working in your household. If everything works fine after disabling it, then probably the connection is not legitimate.
Can I identify a TY_WR device by MAC address?
TY_WR can be identified using MAC or Media Access Control address. MAC or Media Access Control address is a unique, 12-character alphanumeric character used to identify specific devices on a network. Just like any person with his/her own identity, every device connected to a network has its unique MAC address. Thus, even though some call TY_WR an unknown device, it is identifiable using the MAC address. All you have to do is to locate the MAC address in the web management portal of your internet service provider and match it with the MAC address of your devices.
How do I find a MAC address of a TY_WR connected to my network?
It is commonly written in the device information beside the device name. To identify the MAC address of your TY_WR device on your network, simply login to your router’s web management portal by entering the IP address of your router into any web browser. Locate the connected devices and check for the letters TY_WR. Take note of the 12-digit alphanumeric characters indicated on the device information in front of TY_WR or after it. MAC address usually looks like this format, 00-B1-D1-62-C2-26.
How can I rename a TY_WR device?
Not all internet service provider allows changing the device name or host name on your network. But, if it is allowed by your ISP from your web management portal, you can change the hostname by editing it to your desired name. If it isn’t allowed, the most that you can do is to take note of the MAC address that matches one of your devices.
How to identify unknown devices on a network
There are two ways to identify devices on a network: manually and automatically. Below we will summarize the manual approach.
Manually identify devices on a network
- Search for the Command Prompt app on your Windows or MAC computer and open it
- [Windows] type ipconfig, then enter. This will show you your default gateway, your subnet mask, and your IPv4
- [MAC or Linux] types ifconfig
- Type arp -a, then enter to see all the IP addresses that are connected to your network
- Type nslookup plus an IP address (from the previous step) to see the hostname of an unknown device on your network





