Ubiquiti UniFi Camera helps improve surveillance and is a major IoT device with several great use cases. The login ease UniFi Camera devices provide is another plus designed to enhanced overall security of your environment.
UniFi Camera users can login to their account with a default or custom username and password. Multiple UniFi Camera devices can connect to one network and users can monitor these gadgets from any location.
Are you a new UniFi Camera user, or do you have it on your bucket list of must-have devices? Locating your username and password shouldn’t be a challenge, that’s why this article provides vital information to access UniFi Camera.
Other vital tips in this article also make it easy to get the best from your surveillance systems without hassle.
What is the Default Password for UniFi Camera?
The default username and password for Ubiquiti devices is ubnt. Every new device you purchase from Ubiquiti, including UniFi Camera, is preset with these details to make first-time login easy.
In other UniFi versions, some devices might use an auto-generated password along with ubnt as the username.
How to Find UniFi Camera Password
First way to find UniFi Camera password: Through Settings
Step 1: Connect your UniFi Camera to a network
You must link your new UniFi Camera to a controlling switch before accessing its Settings menu. Users can connect several UniFi cameras with their Ubiquiti account.
Login to UBNT (unifi.ubnt.com) with your username and password. Add your camera under Devices, and it will appear on your dashboard.
Step 2: Go to Settings > General
Next, go to Settings and click the General tab. The General tab has several preference settings for users to customize devices.
Step 3: Click Device Password
Click Device Password under the General tab to see preset passwords for your devices. You can also change the password of your UniFi camera under this section.
In some versions, this path might read as Settings > General > Advanced > Device Password.
Second way to find UniFi Camera password: By resetting your camera
Step 1: Turn on UniFi Camera
Inactive UniFi cameras can’t be reset manually. You must turn on the UniFi camera with its dedicated power button.
Step 2: Hold its reset button
Hold the reset button of your UniFi Camera for some seconds until it restarts. Holding the reset button rolls back all settings on your camera and validates its default password.
Step 3: Copy its new password
Next, copy the new password to avoid losing it or needing to reset your camera again.
Note that you’ll have to set all preferences for your reset camera after retrieving the password. It is also a smart step to change the camera password from its default to avoid unauthorized access.
How to Log In to UniFi Camera
First way to login to UniFi Camera: Through UniFi Protect Mobile App
Step 1: Open your browser
Your mobile browser can access UniFi Protect directly when you type the address unifi.ui.com in your search bar. You can also access the UniFi Protect mobile app by downloading it on-site or through app stores on Android/iOS.
Step 2: Enter your login credentials
Next, enter your username and password to gain access to your UBNT account.
Step 3: Check device adoption requirements
You must connect wireless devices for adoption through Bluetooth. These devices must be within 5ft of your device.
Wired devices must be on one network controller (switch).
Step 4: Add new device
After login, your UniFi Protect mobile app will automatically discover new devices.
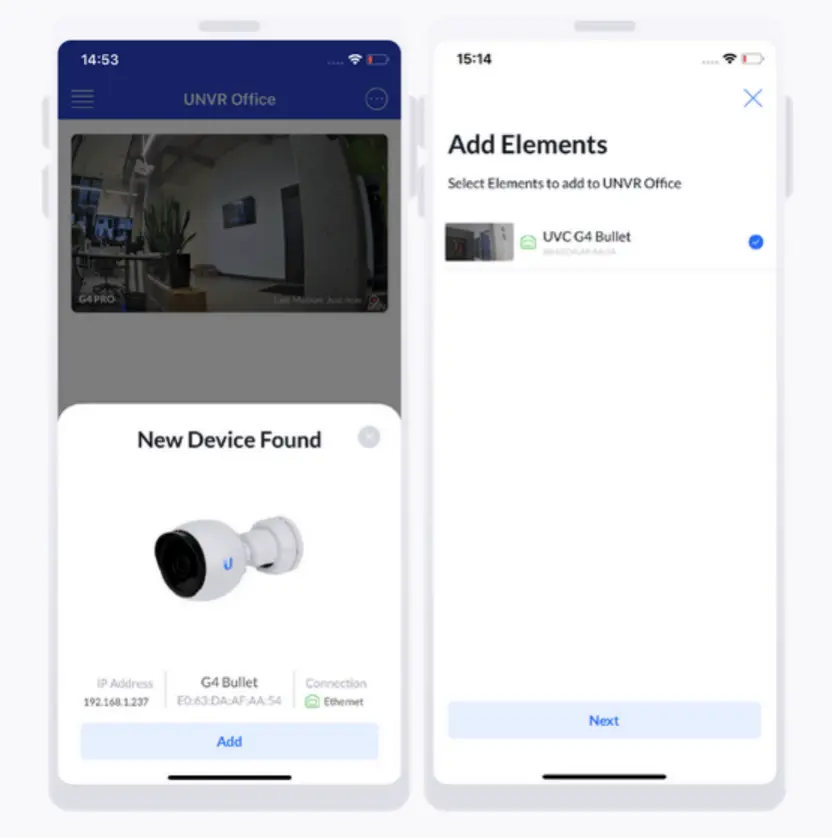
Click Add at the ‘New Device Found’ popup window to add your new camera.

After adding your new camera, you can log in whenever you access UniFi Protect with your username and password.
How to Log In to UniFi Camera over HTTP
Step 1: Open your browser
Open the Programs menu on your device and launch your browser. You can also open your browser faster if you’ve set up shortcuts for it before.
Step 2: Enter the IP address of your camera
In the search bar, enter your camera’s IP address and tap Enter. The IP of every UniFi Camera is unique and is easily accessible from linked accounts.
Step 3: Enter the username and password of your UniFi Camera
The login username of your UniFi Camera is ubnt while its password is available at Settings > General > Device Password from UniFi Protect.
Note that you can only access UniFi cameras that are not managed by a switch. Connected cameras to a UniFi Dream Machine or Security Gateway might be inaccessible, especially with secure shell switched ON.
How to Reset UniFi Camera
Step 1: Turn camera on and hold reset button
Power on your UniFi Camera and locate its reset button. Hold the reset button to start restoring factory default settings for your camera.
Step 2: Release reset button after 10 – 15 seconds
Next, release the reset button after at least 10 seconds. After that, your UniFi Camera will restore all factory defaults including preferences, passwords, etc.





