The UniFi controller supports seamless internet access, giving users greater bandwidth and above-average speeds. Users need to know their UniFi controller login info to access their accounts and achieve better network speeds overall.
Owners of Ubiquiti UniFi controllers can log into their accounts manually or via remote access. Different versions of UniFi controllers exist, but they all have the same login process.
It’s easier to get better connectivity with a UniFi controller, particularly with the correct information to boot. That’s why this guide looks at different ways to log into your UniFi controllers with ease.
How Does the UniFi Controller Work?
The UniFi controller operates as a receiving portal for your network device. It acts as a configuration tool to set your linkup with a network of devices. A UniFi OS console login is a must to achieve seamless connectivity.
A UniFi controller allows better management of several devices from one network for easier operation.
How to Log into UniFi Controller
First way to log into UniFi controller: On macOS
Step 1: Go to Menu
Visit the list of programs on your system through your Menu button.
Step 2: Click Applications
Next, click on Applications to access all installed or system apps on your macOS.
Step 3: Select UniFi
Choose UniFi from the list of options to open its client app on your device.
Step 4: Enter the admin username and password
Next, enter the username and password of your Ubiquiti account to gain access, then click Login.
Second way to log into UniFi controller: On Windows
Step 1: Click Start orb
The Start orb on your Windows system is at the bottom left of your screen by default. Click on the Start orb to reveal a quick menu with several settings and system/third-party apps.
Step 2: Go to All Programs
Select All Programs from the list of options to open a window with all your programs (Windows 7/8).
Step 3: Select Ubiquiti UniFi
Tap Ubiquiti UniFi from your All Programs menu and its client app will open. Next, enter your login credentials (username and password) before clicking Login.
How to Manually Connect to a UniFi Controller
In some cases, a UniFi controller might need manual steps to see an access point. A manual connection is necessary if vital credentials like your DNS server hostname are not available.
However, you must know the IP address of your access point to create manual connections to your UniFi controller.
Step 1: Enter the default password and create secure shell (SSH)
Use the default password of your UniFi controller and username. After that, create a secure network at System Settings to your IP address.
Step 2: Reset access points to default
Also, reset your preferred IP to default with the command: syswrapper.sh restore-default
Entering this command in the built-in window will reset your controller and disconnect any running, secure connection.
Step 3: Set a new IP address
Next, connect to the mca client (mca-cli) after resetting to defaults. Then, you need to issue a fresh set of inform instruction with your IP address.
After that, enter the new IP address to connect your controller. Set-inform IPs contain an HTTP prefix, your current port, and /inform.
Here’s an example:
https://183.037.003.002:8888/inform.
Confirm your settings and the controller should run in seconds.
How to Reset UniFi Controller Login Password
Step 1: Visit account.ui.com
Open your web browser and enter the address account.ui.com. After the page opens, click on ‘Forgot Password’ from the login page to open a password reset window.
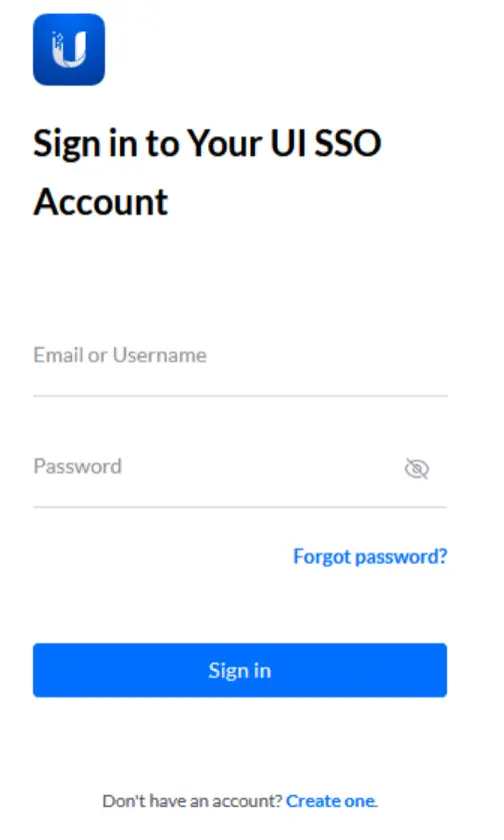
Step 2: Enter the linked email
Next, enter the email tied to your Ubiquiti account in the space provided. After that, click on ‘Reset Password’ to proceed.
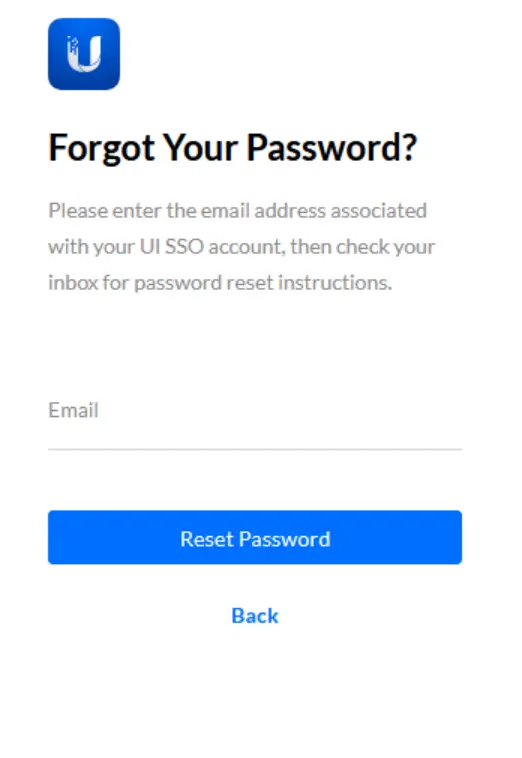
Step 3: Click the email link
You will receive a password reset link in your inbox. Click on this link, and it will redirect you to account.ui.com.
Step 4: Enter and confirm the new password
Next, enter your new password and confirm it before finalizing your reset.
How to Solve UniFi Controller Login Invalid Password
Step 1: Uninstall UniFi controller software
First, proceed to your device’s Uninstall Programs window and delete the UniFi setup from all installed apps.
Step 2: Locate UniFi.pkg file with Finder (or Ubiquiti.exe with File Explorer on Windows)
Locate the file appropriate for your operating system or download its latest version online. Click on the setup file and launch it to reinstall UniFi.
Step 3: Enter username and password in the login page
Next, enter your password to gain access to your Ubiquiti account.
How to Enable Remote Access with UniFi Controller
The setup is similar across Windows, Linux, macOS, and Debian operating systems.
Step 1: Log in to the UniFi network
Enter your username and password at the Ubiquiti login page (account.ui.com).
Step 2: Go to System Settings
After accessing your dashboard, click System Settings to open a menu with different setup preferences.
Step 3: Click Administration
Next, click Administration and toggle the ‘Enable Remote Access’ button to ON
Step 4: Enter Ubiquiti credentials and click ‘Apply Changes’
After enabling remote access, you will be requested to confirm this new setting by entering your Ubiquiti username and password.





