Monitoring the traffic into your devices in real time might be impossible, since we access several networks daily. However, a firewall log comes in handy to check network connectivity details and other vital information, especially for UniFi devices.
UniFi firewalls allow users keep records of how their network manages different kinds of traffic. These logs provide information about source – destination IPs, port numbers, protocols, and much more.
Proper management of firewall logs allow users and network administrators to monitor and investigate unauthorized or harmful traffic.
UniFi networks receive loads of traffic, especially on accounts that connect several devices. Information on the traffic into UniFi networks would have been impossible to monitor without a firewall log.
That’s why this guide provides vital tips about UniFi firewall logs you need to maximize network security. With these tips, it becomes easy to monitor traffic and investigate in-flows with ease.
Does UniFi Have a Good Firewall?
UniFi supports a dedicated firewall for all hosts that allow it to receive connections at varying speeds with better security. Different models have basic or advanced firewall rules to protect linked accounts and devices.
Some UniFi models, like the UDM Pro for example, supports a robust firewall throughput at over 3 gigabits every second. Other models like the USG and standard UDM also feature remarkable firewall throughput capabilities.
Does UniFi Have Firewall Logs?
Currently, UniFi doesn’t support firewall logs for its devices. However, since UniFi devices feature more than half-a-dozen different logs right now, firewall logs may be available later.
Users keen on maintaining firewall logs from their UniFi machines can explore other options to keep records of traffic monitoring activity.
How to Set UniFi Firewall Rules
Step 1: Access the UniFi network application
First, enter the UniFi network app installed on your computer or gain access through unifi.ubnt.com.
Step 2: Go to Settings > Internet Security
Next, go to the Settings menu and then to Internet Security.
Step 3: Click Firewall and tap on the WAN tab
Select Firewall from the list of options available in the Internet Security window. After that, choose WAN from tabs in the Firewall section.
Step 4: Create New Rule and enter relevant fields
Next, click on Create New Rule (at the top right corner) to open another tab with your new firewall settings.
After that, enter the following information in the fields provided:
Type:
WAN Local
Description:
ICMPv4
Enabled:
Checked
Rule Applied:
Before Predefined Rules
Action:
Accept
IPv4 Protocol:
ICMP
IPv4 ICMP Type Name:
Echo Request
Match all protocols except for this:
Unchecked
Source: Optional
Destination: Optional
Advanced: Optional
Step 5: Click Apply and save your settings
Click Apply at the bottom of your page when you’re done entering these settings. With these steps, your new firewall rules will be up and running on your network.
How to Configure Remote Logging of UniFi Firewall
Step 1: Log in to UniFi controller
Login to your device controller through the network or cloud key app.
Step 2: Click Settings
Next, click on Settings from the list of options and you will gain access to several customization options.
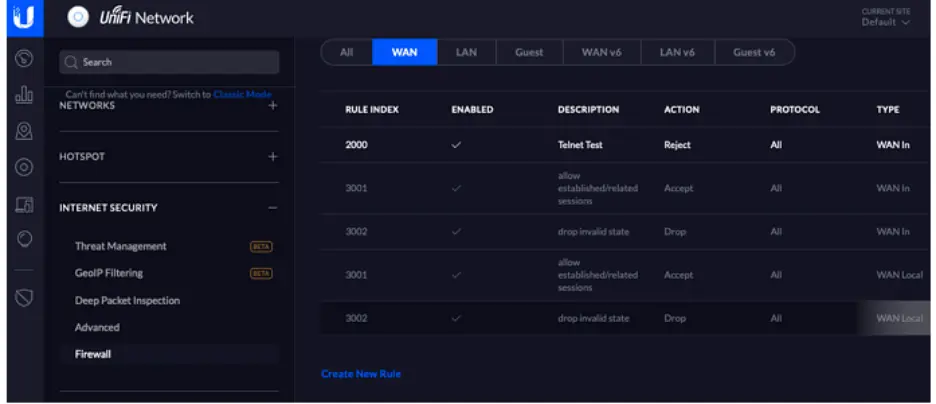
Step 3: Choose Network Settings
Select Network Settings from the list of available options to access preferences related to your controller’s network.
Step 4: Click Advanced
Click Advanced from the list of options under Network Settings.
Step 5: Go to Remote Logging and toggle Enable Syslog to ON
After clicking Advanced, go to the Remote Logging sub-menu. Toggle ‘Enable Syslog’ from the options available and proceed to enter relevant settings.
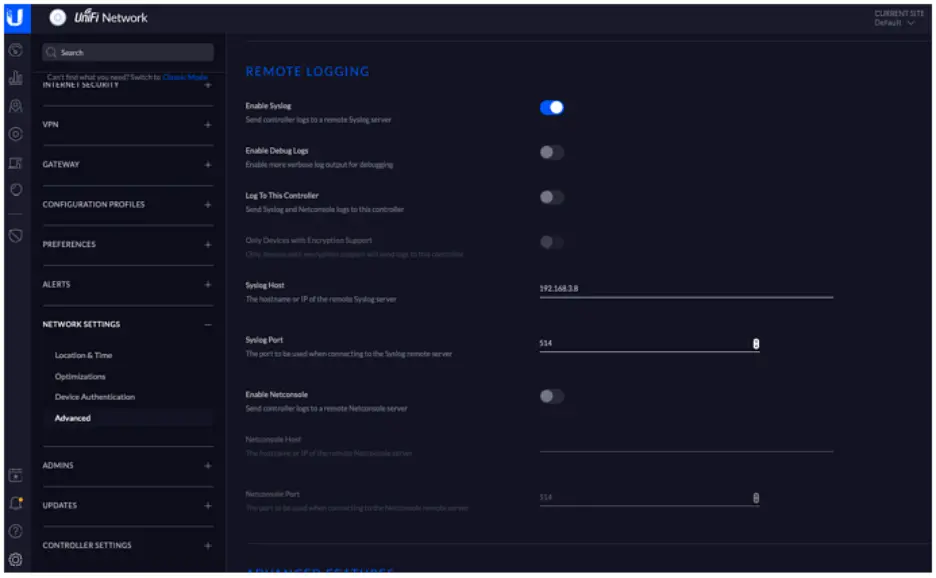
Step 6: Enter IP address in Syslog Host field and Apply
First, enter the IP address of your UniFi network in the host field provided. Next, click Apply to confirm your settings.

Step 7: Return to Settings
After applying your settings, return to the Settings menu to select other relevant preferences.
Step 8: Go to Internet Security
Click Internet Security from the list of options available in your Settings menu.
Step 9: Select Firewall
Next, select Firewall from tabs available under Internet Security.
Step 10: Click ‘Edit’ on each rule you plan to log events on
After clicking on Firewall, select Edit on every rule you want to remotely log events on. Change each rule to suit your logging needs.
Step 11: Switch Enable Logging to ON
After that, return to the Firewall menu and switch on logging for your network.
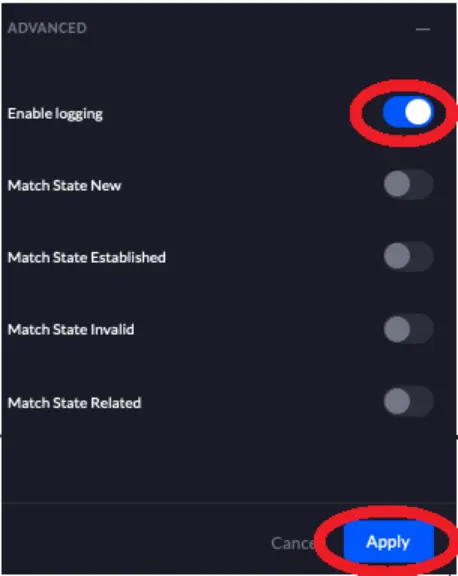
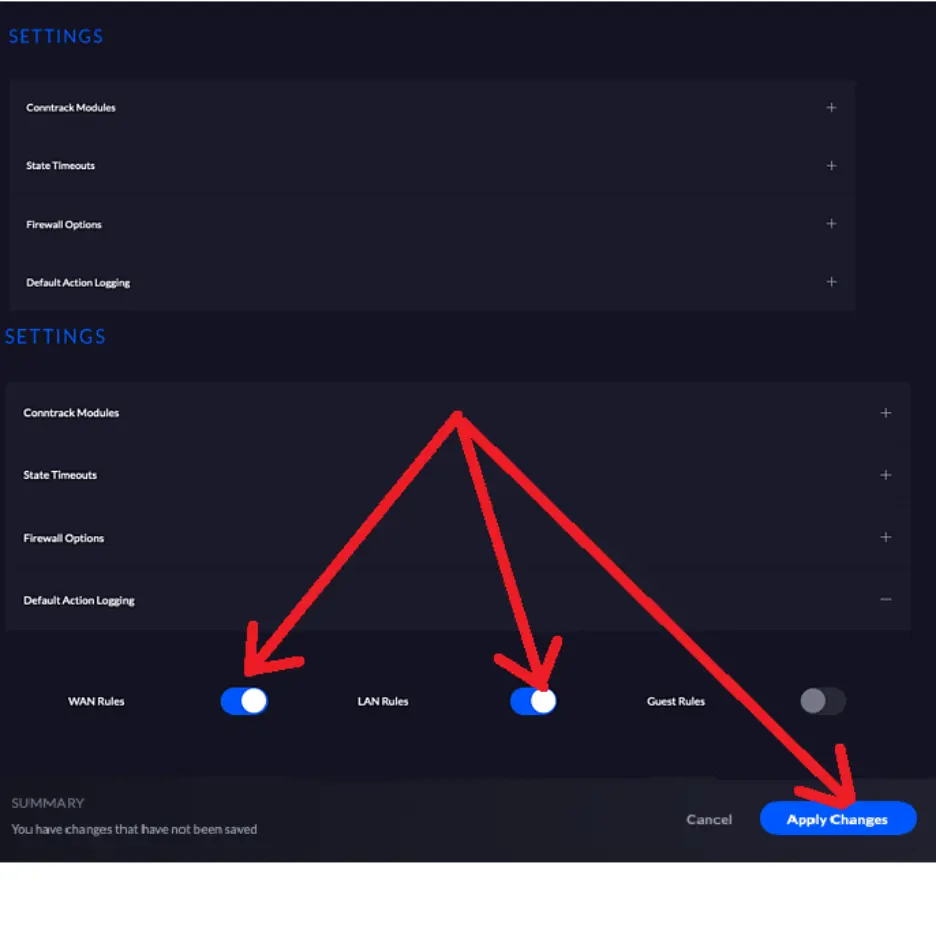
Completing these settings provides you greater comfort in logging events on your firewall wherever traffic originates from.





