The new generation of kids nowadays has grown up with network technology and uses it for almost every aspect, especially since online schooling has become an option since the pandemic. From completing homework assignments to connecting with friends and sharing personal information, online technology became the vehicle for accomplishing their tasks. However, their access to the internet has exposed them to things that are not supposed to be seen. In fact, a study shows that 23% of youth have experienced accidental exposure to internet pornography, 11% have been the victim of online harassment, and 9% have received unwanted sexual solicitations online.
Ubiquity is a strong advocate of children against online predators and gives the liberty to parents to supervise their kids while accessing the internet, specifically the time and the content that kids can access. The Unifi has Content filtering and WiFi Timing feature that allows every parent to filter the web, blocking inadvertent access to inappropriate websites, monitoring child’s internet use, and promoting safe internet surfing.
Can you set parental controls on WIFI?
Parents can set parental controls on WIFI
The steps are very simple in setting parental control over the internet. On the internet router, set up parental control on the router’s web-based configuration page. Most internet router has a built-in parental control feature. Unifi has their own version of parental control in the form of Content filtering and WiFi Timing.
How do I set parental controls on Unifi?
Comprehensive parental control, which is readily available to some routers, is not yet available in Unifi products. Although they have an awesome feature to help parents manage their kids’ accessibility to the internet, it is not as comprehensive as the other routers. There are issues in selecting specific devices for limits, creation of windows that exclude devices to be online, limit domains to learning domains during school hours, a pause internet button, a parent-friendly UI than can manage by a non-tech savvy parent, or easy ways to extend the time for rewarding good behavior, etc.
What Unifi Equipment do I need for content filtering and Wifi Timing?
There are a few items that you’ll need to set up timings and content filtering in your UniFi equipment. These are some of the equipment that you need to set up timings and content filtering in Unifi.
- Unifi router– it is needed to install both timing and content filtering. Without the Unifi router, you cannot install content filtering.
- Unifi switch– allow the VLAN tag to be added to the Access Points. Any non-Unifi switch would be okay. However, to avoid compatibility issues in your set up, choose the UniFi switch instead.
- Unifi Access Point- there are several Unifi Access Point that you can choose from, such as U6 Lite, AC-mesh, BeaconHD, U6- Pro, nanoHD, AC-HD, etc. Don’t be afraid to mix and match, these works with timing and content filtering.
- Unifi Controller– either on a Cloudkey, on a PC/laptop, on a Server, or on a Raspberry Pie.
Having content filtering and Wifi timing is not limited to UniFi alone. Few other professional brands offer the same functionality to a more child-friendly internet environment.
How do I set up Unifi parental control time limit?
Step 1: Set up WiFi Network
Apply the WiFi network, apply the VLAN and give it a schedule.
Step 2: Create new wireless network
Go to the Unifi Controller> Select Settings> Wireless Networks> Create New Wireless Network.
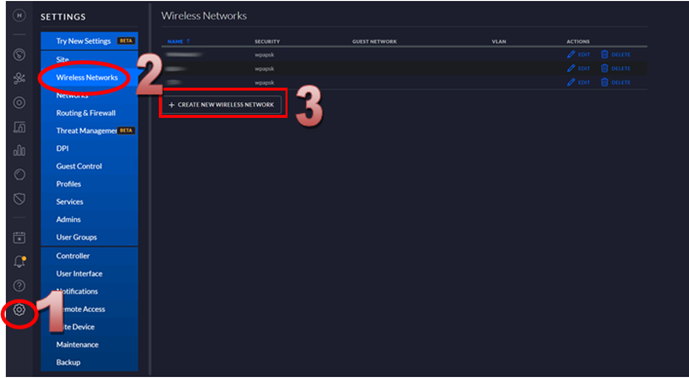
Step 3: Set up Wifi name, security and network
Complete the following field:
- Name/SSID: create a WiFi name
- Security: WPA Personal
- Network: Select the VLAN you created from step 1.
Step 4: Enable WLAN schedule
Go to Advanced Setting. Enable WLAN schedule, which allows you to set the time on the WiFi network.
Step 5: Set up the time
Adjust the time grid and day of the week according to your preference.
Step 6: Save
Hit the save button otherwise the settings will be lost.
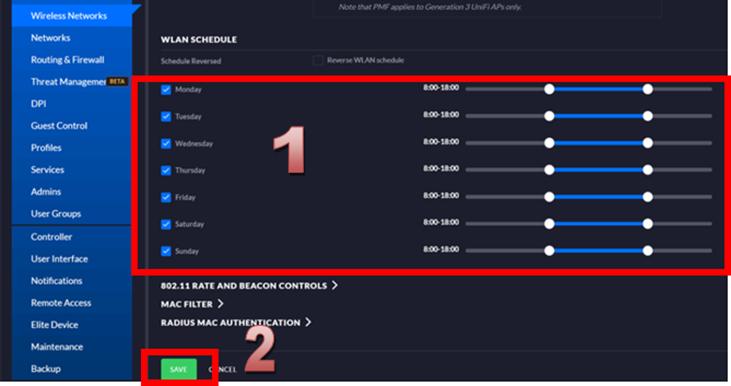
How to Configure the Content filtering in Unifi?
Step 1: Log in to Unifi Controller
Log in to UniFi Wifi and set up the content filtering and the VLAN.
Step 2: Create new network
On the Unifi Controller dashboard, go to Settings> Networks> Create a network
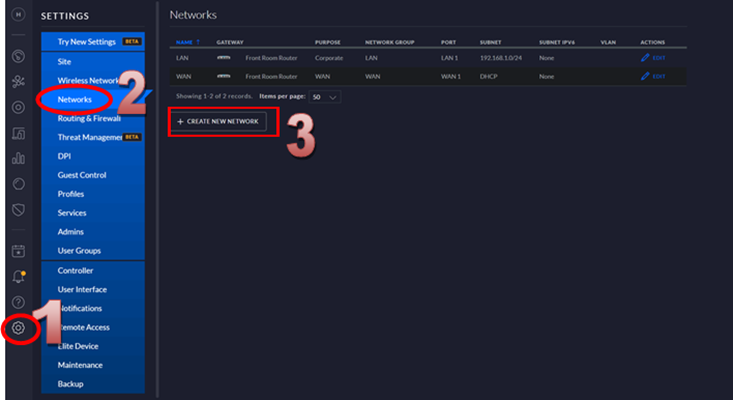
Step 3: Fill in the specified field
- Name: Choose any name according to your choice.
- Purpose: Select Corporate
- Network: Select LAN
- VLAN: You can put 10
- Gateway Type: Ser it to Default
- Gateway IP/Subnet: Considering your main network is on 192.168.1.1, you can put this network on 192.168.2.1 and then enter 192.168.2.1/24. This will give your kids network 254 IP addresses.
- DHCP Range: 192.168.2.1 – 192.168.2.254
- DHCP Name Server: 208.67.222.123 in the DNS server 1 and 208.67.220.123 in the DNS server 2. These are the Family Shield DNS servers that restrict the content.
Step 4: Hit Save
Ensure to hit save button otherwise your configuration will be lost.





