UniFi Protect is a direct replacement for UniFi Video and covers more functions for Ubiquiti devices. Continue reading as we talk about UniFi Protect Login for your UniFi account.
Users with a UniFi account can easily log in to their Protect profiles at unifi.ui.com with a username and password. UniFi Protect is also easy to access from a UniFi console and a computer connected to one network.
You can access UniFi Protect by typing in your console (camera, switch, controller, etc.) into a Web browser. A login form will appear and you will need to provide your username and password to gain access.
Note that you need an active internet connection to gain access to UniFi Protect.
What are the Default Login Credentials for UniFi Protect?
The UniFi Protect default login username is ubnt. In many cases, the default login password for UniFi Protect is ubnt too.
If your UniFi Protect password turns out to be different from ubnt, you can find your current passcode at Settings > General > Device Password.
Some UniFi devices generate a custom password for connected devices at login or during installation.
How to Log In to UniFi Protect
First way to log in to UniFi Protect: Locally
Step 1: Type the address of your UniFi device into a browser
Open your default or secondary web browser on a phone or computer. Next, type in the IP address of your UniFi OS console and tap Enter.
Tapping Enter will send you to a login page.
Step 2: Fill out the login form and click Sign In
At the login page, enter your username and password before clicking Sign In. If the username and password are correct, you will gain access to your UniFi Protect portal.
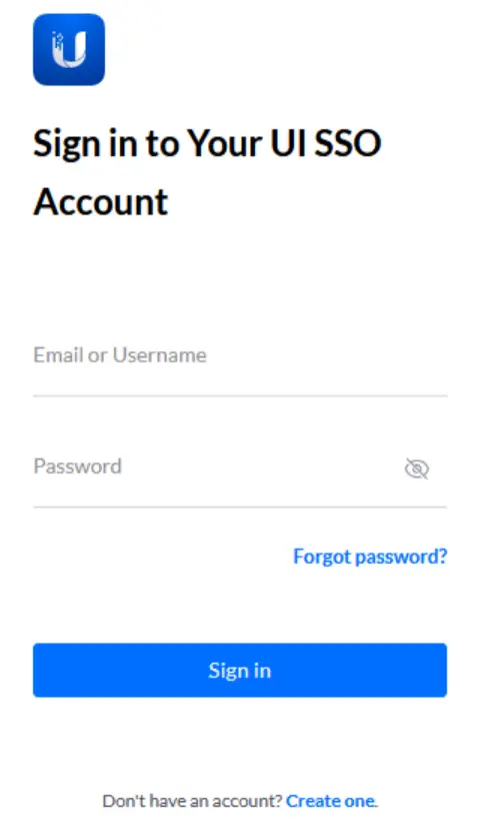
You need to check that both devices (UniFi and your computer/mobile phone) are on one network. Devices without an active linkup may not support this type of login.
Second way to log in to UniFi Protect: Remotely
Step 1: Visit unifi.ui.com
Connect your UniFi device to a network. Next, power up your switch and log in to the Ubiquiti SSO website at unifi.ui.com. Chrome, Safari, and Firefox are the recommended browsers to get a better experience on UniFi.
Step 2: Enter login credentials
After accessing Ubiquiti SSO login page, enter your username and password in the spaces provided.
Tap Sign In after entering your login details.
Note that the remote login option will only work when ‘Enable Remote Access’ is switched ON.
To enable remote login on UniFi Protect, go to System Settings on the app and click Advanced. Next, search for the Remote Access button and toggle it to ON.
How to Solve UniFi Protect Web Login Not Working
First way to solve UniFi Protect web login not working: By enabling remote access
Step 1: Login locally
Use the IP address of your UniFi OS device to log in locally. Local logins require your username, password, and a computer or phone connected to your network.
Step 2: Go to System Settings > Advanced > Enable Remote Access
After a successful local login, go to System Settings and select Advanced from the tab options. Next, toggle the remote access button to ON.
Step 3: Retry web login
Retry the web login from unifi.ui.com with your username and password.
Second way to solve UniFi Protect web login not working: General troubleshooting
You can try other browsers on different devices to check if your login will be successful. Also, consider accessing your UniFi Protect account from devices running different operating systems.
You can also switch mobile carriers or your tethering device to confirm if you have a stable internet connection. Also, try accessing the network with other users connected to your Protect application.
Ensure your UniFi Protect app connects to a network running through your switch.
How to Add New UniFi Protect User at Login
Step 1: Click ‘Add Role’ at the top-right corner of your Roles menu
Open your UniFi OS app on Web or mobile and check the top-right area for a ‘Manage Users’ button. Next, click ‘Add Role’ from the list of options.
Step 2: Assign details to the new user
A window will pop up where you can fill in details of your new role. Fill in the details you want to assign to that user.
Step 3: Tap Add Role
After filling in the permissions for your new user, click ‘Add Role’ to confirm the role’s settings.
New users (roles) will display on your Profile tab.
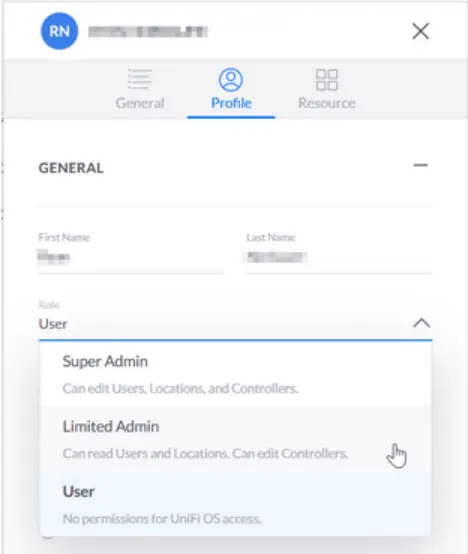
How to Add Cameras to UniFi Protect
Step 1: Open the UniFi Protect app
Log in to your UniFi Protect app locally or remotely with the steps described earlier. You should see an automatic search window confirming a new device; click ‘Add’ if this popup appears.
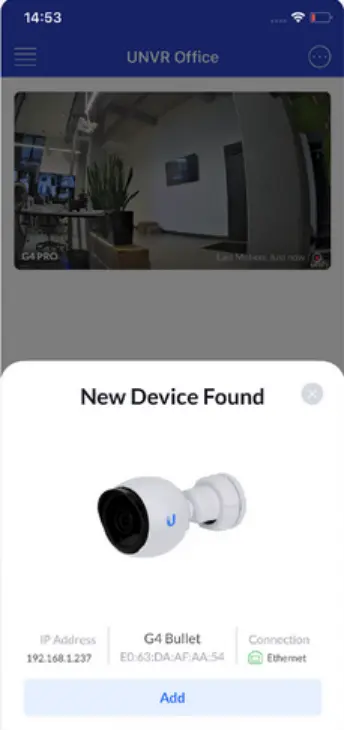
Step 2: Add device locally
If the device doesn’t add automatically, proceed to the top-right corner of your Cameras page. Next, click on Add Elements.
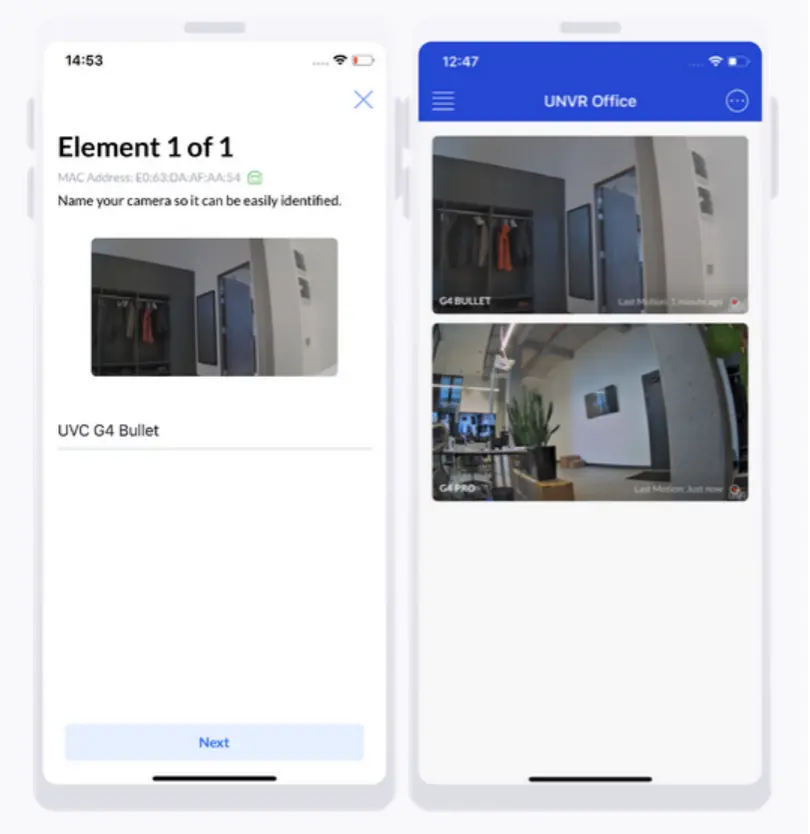
Your device should appear for addition after a quick search. If not, a troubleshooting wizard will help you add a new device.





