UniFi Video is a flexible integrated IP management system designed for operation with Ubiquiti cameras. With UniFi Video, users can get auto-discovery, storage management and reporting, motion detection, and much more. However, the UniFI Video Download function is no longer available for most users.
Currently, Ubiquiti no longer supports UniFi Video; however, users can still gain access to end-of-support services available. UniFi Video is available in different versions and allows users to access content through an IP address.
Users can discover their UniFi Video download IP address through several steps. One popular option is the iOS/Android app Wifiman from Ubiquiti.
UniFi Video installations are easy to complete when you have access to the correct information. That’s why this guide presents vital information to help you get UniFi video downloads with ease.
Can You Still Download UniFi Video?
Ubiquiti ended support for UniFi Video on January 15, 2021. Old UniFi Video users still have access to most of its features, but newer subscribers can only access UniFi Protect.
Old versions of UniFi Video client apps are no longer available at the App and Google Play stores. Few unofficial repositories still host UniFi Video releases, but there’s no telling if these apps still work.
How to Download UniFi Video
Step 1: Open your Web browser
First, open Google Chrome from your device and search ‘UniFi Video Download’ in its search bar. Your search will produce the most relevant query results about UniFi Video.
Step 2: Choose a site from the available options
UniFi Video is no longer available from Ubiquiti’s main sites, but several third-party websites still host active download links.
Step 3: Search for the download link and install
Select a website that offers UniFi Video apps compatible with your device. Next, click the Download link to retrieve its installation package and then run it to add UniFi Video to your device. (A UniFi Video app for Android is also available in some instances).
Step 5: Run the installation package and complete setup wizard
A setup wizard will pop up after initiating the installation of UniFi Video. Follow the instructions in this setup to add UniFi Video to installed programs.
How to Download UniFi Video for Windows
Step 1. Open your default browser application
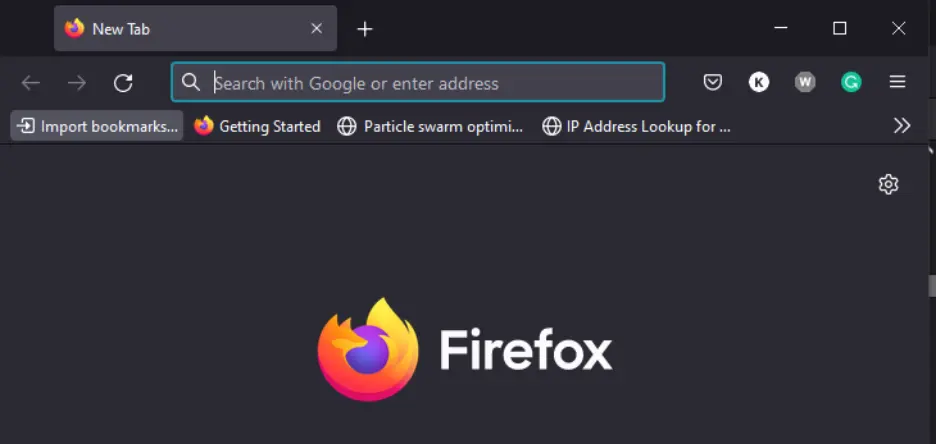
Step 2: Search UniFi Video Download.exe or UniFi Video Download for Windows

Step 3: Download and install the setup file from your preferred website
Next, select a site with an active UniFi Video link, download the setup file, install it, and run it on your Windows device.
What are the Best UniFi Video Alternatives?
The most reliable alternatives to UniFi Video are AtHome Camera and Video Streamer, iSpy, motionEyeOS, ZoneMinder, Shinobi, and HySpex SWIR. These systems offer similar features to UniFi video and can perform different functions for easy surveillance.
All these UniFi video alternatives are compatible with multiple operations systems, support motion detection and streaming services.
How to Enter UniFi Video Configuration Portal
A. Direct NVR Connection
Step 1: Open Chrome browser
The latest version of Google Chrome is recommended to access most UniFi web resources. Install Google Chrome on your device if you’ve not done so already and progress to the next step.
Step 2: Visit https://video.ubnt.com
After opening Chrome, type the address video.ubnt.com into its Search bar.
Step 3: Enter Ubiquiti account credentials and tap Sign In.
Tap ‘Enter’ after typing video.ubnt.com to open the UniFi Video page. On this page, enter your username and password before clicking Sign In.
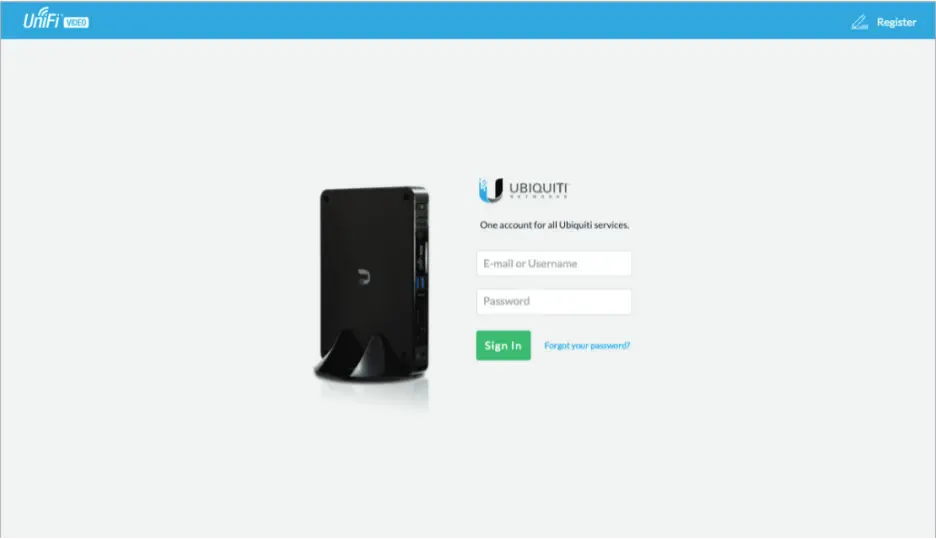
You can also download the UniFi Video client app for Windows, Linux, Debian, and macOS systems.
Step 4: Click Get Started
Next, click on Get Started to gain access to the NVR setup menu.
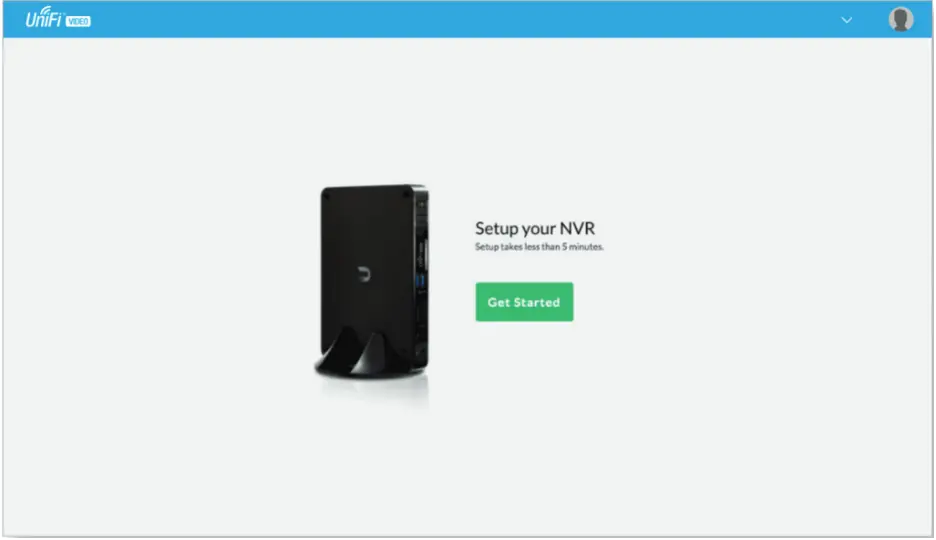
Step 5: Allow setup to discover your NVR
After clicking Get Started, the UniFi software will run a check to find any NVR on your device.
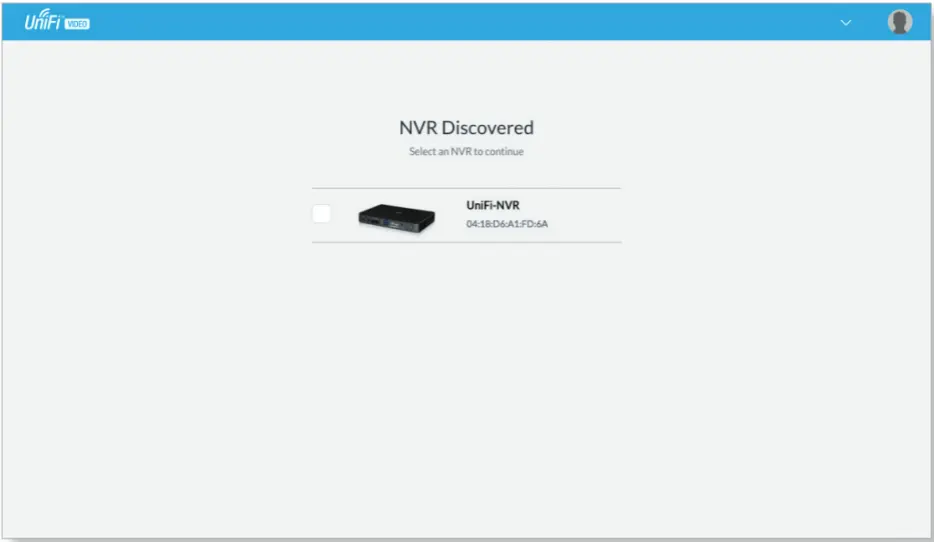
Step 6: Select NVR and click Continue
Choose NVR on your device and click on Continue to enter its setup window.
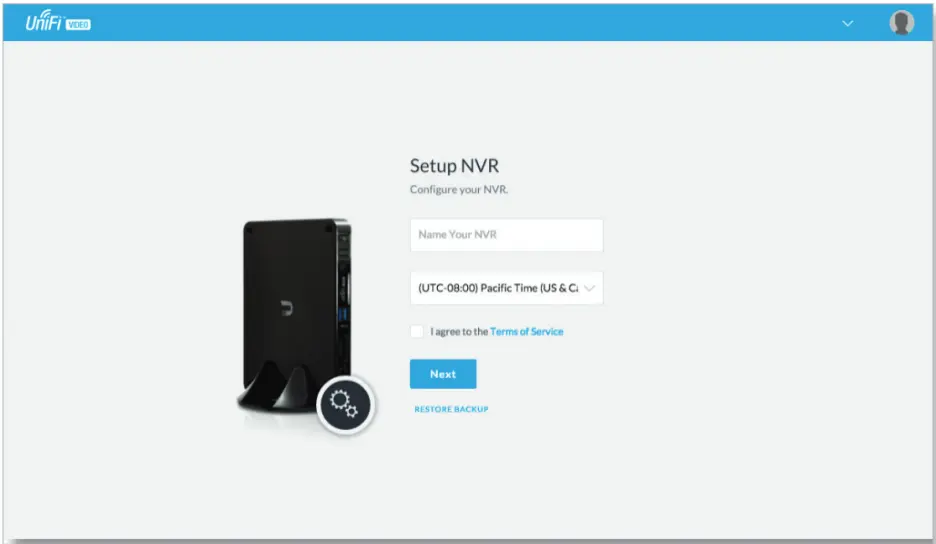
Step 7: Set NVR and click Next
At the setup window, set your preferred name, username, and password, and then confirm your password.
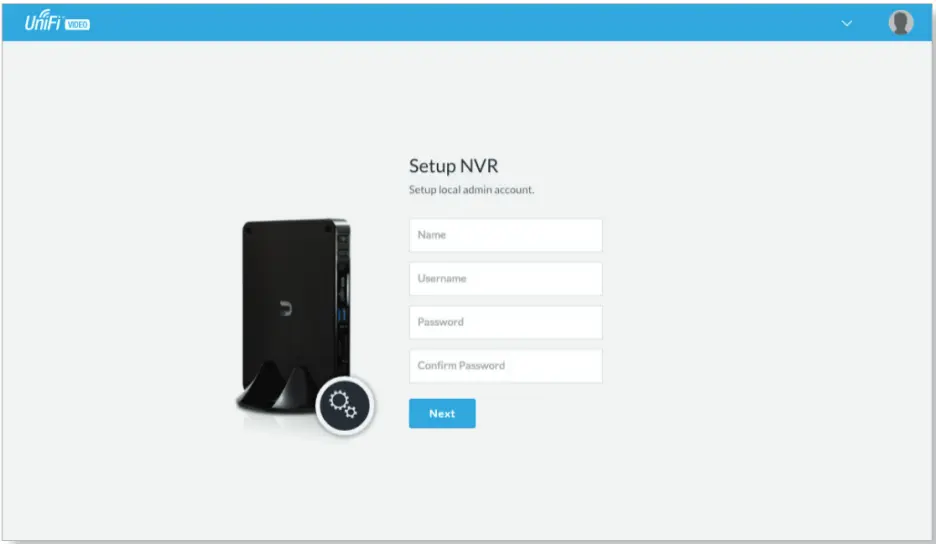
Step 8: Open the Setup Cameras window, set options, and click Go to Cameras
After setup, you can now access the UniFi Video configuration portal through your Go to Cameras menu.
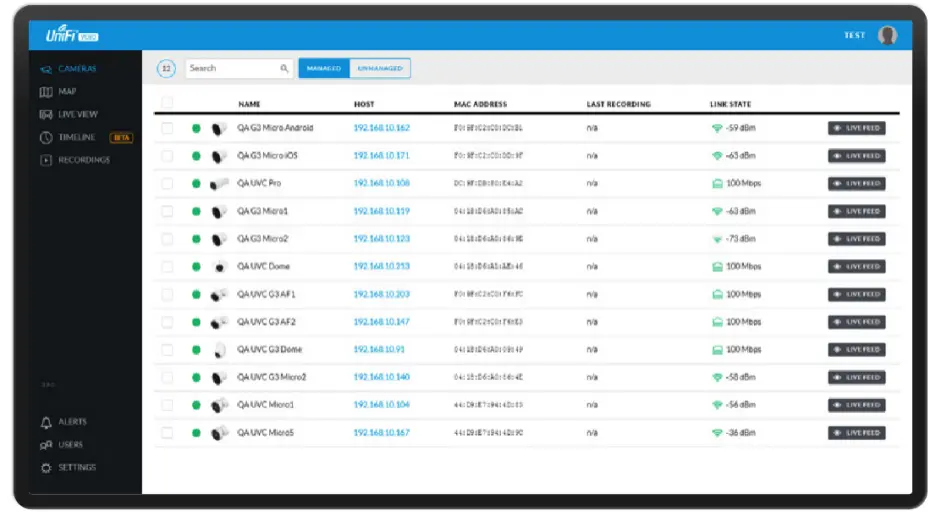
The option makes it easy to connect, customize, and manage compatible UniFi video devices remotely.
B. Through Windows launch
Step 1: Upgrade your UniFi Video app to version 3.8 or later
Locate a UniFi Video app from version 3.8 or later. Next, install it and launch it on your computer.
Step 2: Click Start
After setup, click the Start orb on your computer and then go to All Programs.
Step 3: Select Ubiquiti UniFi Video
Next, choose Ubiquiti UniFi Video from the list of programs, set your NVR and click Go to Cameras.





