Choppy OBS recordings could happen for several reasons, from inadequate system resources to wrong output settings. Maximizing the output of OBS recordings won’t be possible if you can’t fix the choppy renderings of saved videos.
Your OBS recording could become choppy when you use a frame rate higher than what your PC’s GPU can support. High frame, audio/video bitrates will make OBS choppy recording more common and cause crackling in outputs.
You can fix a choppy OBS recording by tweaking the set frame rate, increasing your PC resources, and by changing some output settings. Fixing the OBS choppy recording affecting your streams will be easy when you can rely on correct information.
That’s why this guide looks at how to fix choppy videos on OBS to make your recordings smoother. Relying on vital information in this guide makes it easy to render smoother, stutter-free recordings across your streams.
How to Fix Choppy Video on OBS
First way to fix choppy video on OBS: Switching video bitrate and output resolution
Step 1: Open OBS
Launch OBS already installed on your computer. If you haven’t installed OBS yet, get a compatible version for your device from obsproject.com.
Step 2: Click File > Settings
Next, click on File and then Settings from the dropdown menu. You can also access the Settings menu directly from your OBS app bottom right corner.
Step 3: Select Output
Click on the Output tab to reveal several options to change the output quality of your streams and recordings.
Step 4: Reduce video bitrate and click OK
Next, reduce the video bitrate by 500 units at each time before checking your streams output. If the video still comes out choppy, continue reducing the bitrate until you hit a suitable integer.
Step 5: Go to Video
Next, go to the Video tab and reduce the overall output resolution as desired. If you’re currently running a 1080p stream, consider reducing it to 720p or less.
Second way to fix choppy video on OBS: Increasing system hardware resources
Increasing the processing capabilities of your PC could be enough to fix choppy videos on OBS. Invest in more storage space, high-powered CPU, and other required system resources required to render CPU-intensive streams and recordings.
If you can’t build a PC or upgrade your current computer, it’s better to purchase one with adequate capabilities.
How Do I Make OBS Recording Smoother?
You can make your OBS recordings smoother by downscaling the default output resolution, lowering your frame rate, and changing sources.
Streamers can also make OBS recordings smoother by changing x264 presets, switching encoders, or reducing the amount of parallel-running sources.
How Can I Make OBS Use Less CPU During Recording?
OBS users can make the app use fewer CPU by downscaling the frame rate of recordings and freeing disk space.
You can also make OBS use less CPU resources by limiting its GPU usage, enabling in-game VSYNC, and switching encoders. OBS will also use less CPU when you reduce the output resolution and recording quality.
How to Fix Low Quality Recording on OBS
Step 1: Open OBS
Launch OBS from your computer after installing the suitable client app (on obsproject.com).
Step 2: Click File > Settings
Next, click File and then Settings from OBS’ menu bar.

You can also access Settings from the bottom-right corner of your OBS app.
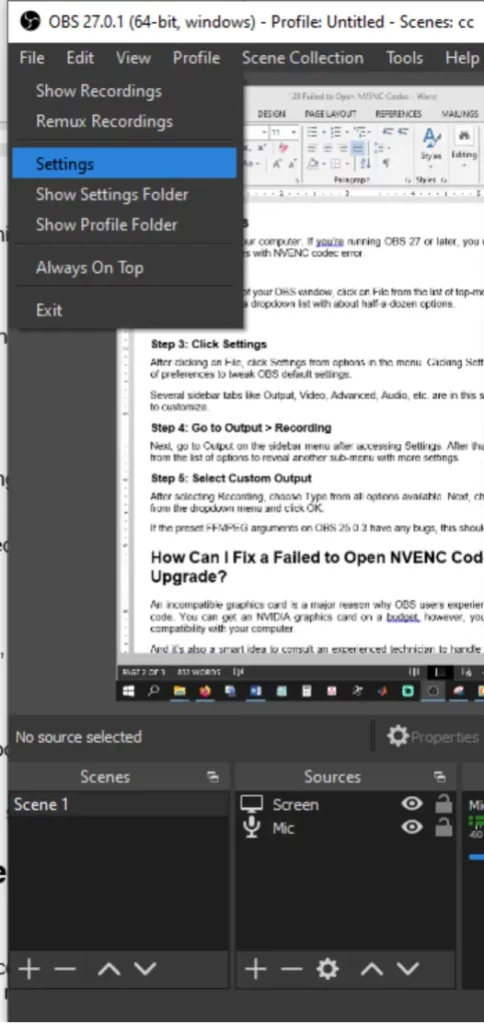
Step 3: Click Output
Next, select Output from all available options.
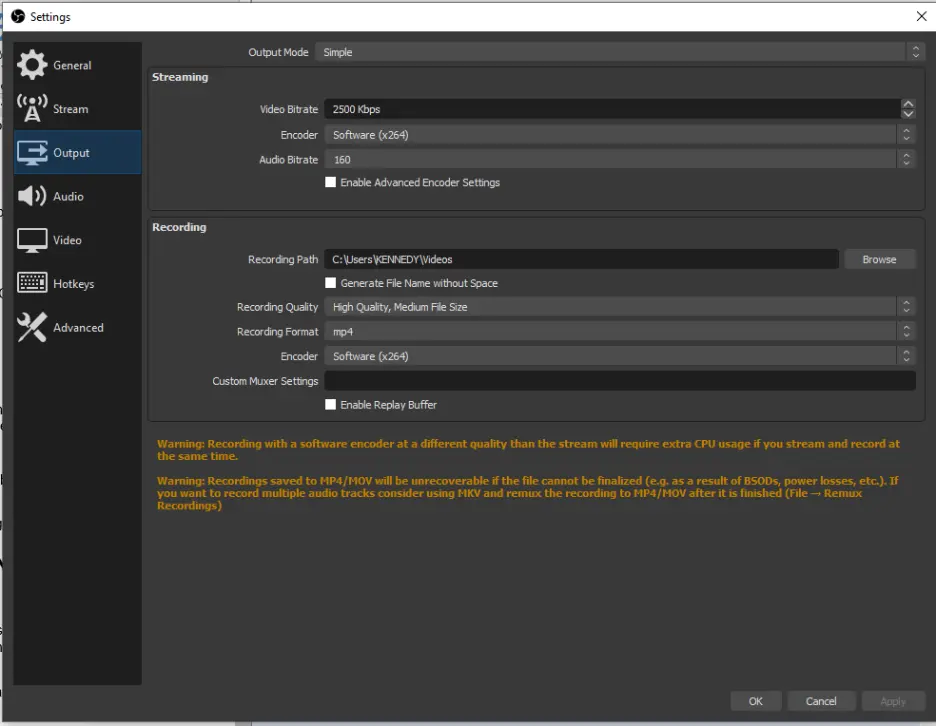
The Output tab contains several settings to help increase your overall recording quality.
Step 4: Increase audio/video bitrate, encoder preset and recording quality
Increase your audio bitrate by 30 units each time with its max at 320Kbps. Next, increase the video bitrate by 500 units each time with its max around 16000Kbps for 1080p streams.
Step 5: Go to Video, change Output (Scaled) Resolution, and FPS value
Next, click the Video side menu and increase the output resolution as desired. Next increase the frame per second rate of your streams with 30-unit increments.
How Many Bitrate is 1080p OBS Recording?
The best bitrate range for 1080p OBS recording is within 12000 – 16000Kbps. Low-end PCs will struggle to render 1080p recordings at this bitrate.
It is better to set your bitrate at the 3000 – 10000Kbps range for mid-to-low range PCs. Also, consider setting your default recordings to 720p if your PC doesn’t support high-powered resources.
What is a Good CPU for OBS Recording?
AMD Ryzen 9 CPUs and their equivalent are excellent options to run OBS recordings at any rate. CPUs in this range can support high frame rates, maxed-out bitrates and allow resource-intensive editing.
Many CPUs in the AMD Ryzen 9 range can support OBS slow-running presets at 1080p with bitrates around 16000Kbps.
OBS takes about 40% of CPU resources to record offline and support streams in low-end PCs. However, the percentage taken to record and stream is significantly lower on PCs equipped with high-end CPUs.





