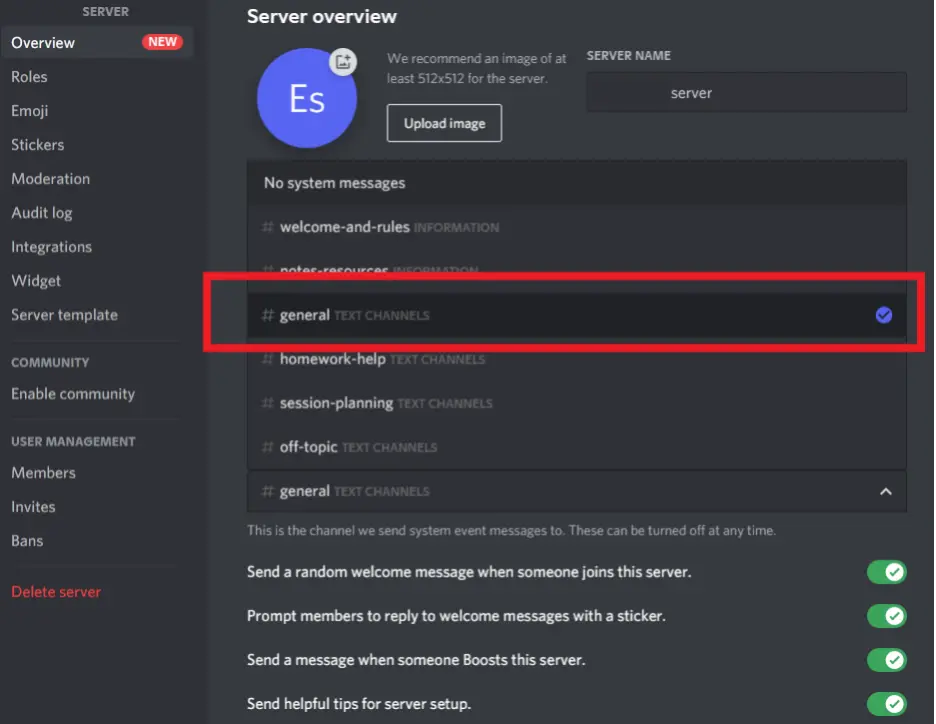Setting up welcome messages on your Discord channel adds a unique touch to your server. New users will feel welcome with an introductory message, that’s why it’s vital to set a welcome text on your server. A Discord welcome message template helps server owners point out ground rules for members to access that server. Welcome messages could include rules, penalties, perks, and more information related to the server. If you don’t know how to set up a Discord welcome message template, this guide provides all the details you need. Follow all the steps in this guide to welcome new members to your server with relative ease.
What is a Discord Welcome Message Template?
A Discord welcome message template is a text set by a server owner to introduce new users to the server. A welcome message template may include rules governing the server or might just contain information about the server.
Discord Welcome Message Example
An ideal Discord welcome message should contain a brief description of the server and major features available.
A welcome message should also contain rules governing use of the server. Violation of such rules may result in receiving a ban.
Here’s an example of a typical Discord welcome message:
Welcome to “______”.
On this server, you’ll get an inside scoop on the latest gaming trends and what games are worth your money.
You can also chat with other server members, as long as you don’t violate any laid-down rules. You’re always free to share content with members, and you’ll get regular tips from our admins.
Glad to have you here. Here’s to a rollercoaster ride of so much fun!
Note that Discord welcome messages are unique and will change from server to server, especially if you have different interests.
How to Make a Welcome Message on Discord
Step 1: Go to Discord
Open Discord in your web browser, or access the community through installed apps on your device.
Step 2: Right-click on your server
After accessing Discord, hover your mouse over a created server and right-click it. Right-clicking on the server reveals a dropdown list of different available options.
Choose Server Settings, then Overview from the succeeding dropdown list.
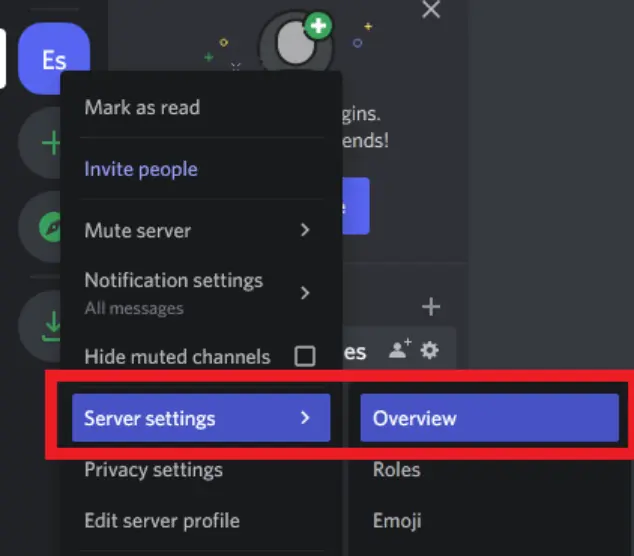
Step 3: Activate necessary permission to send welcome messages
Activate the following permission under your server’s Overview tab.

Step 4: Choose text channel
Next, choose text channel from the list of available System Messages Channel options.
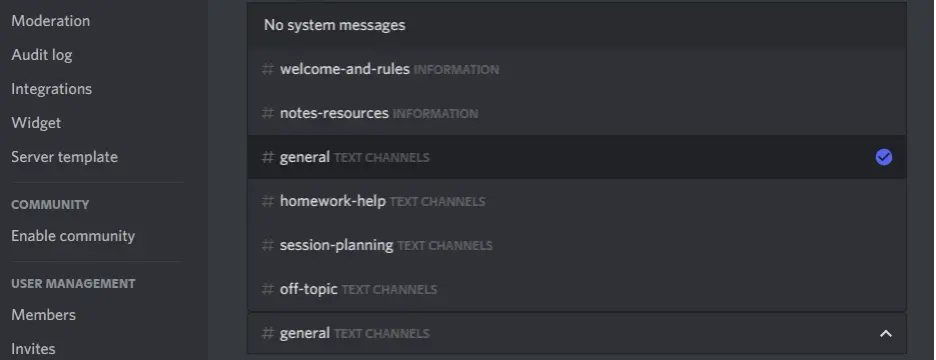
You can access the channel from your server’s main page and add any welcome message you want. New members will see your welcome message first when they access your server’s invite link.
Note that you can turn off welcome messages by selecting No System Messages option from the System Messages Channel menu.
How to Create a Discord Welcome Message Template with Rules
Step 1: Log into your account
Step 2: Access your server
Step 3: Right-click your server icon
After right-clicking your server icon, go to Server Settings, then Overview.
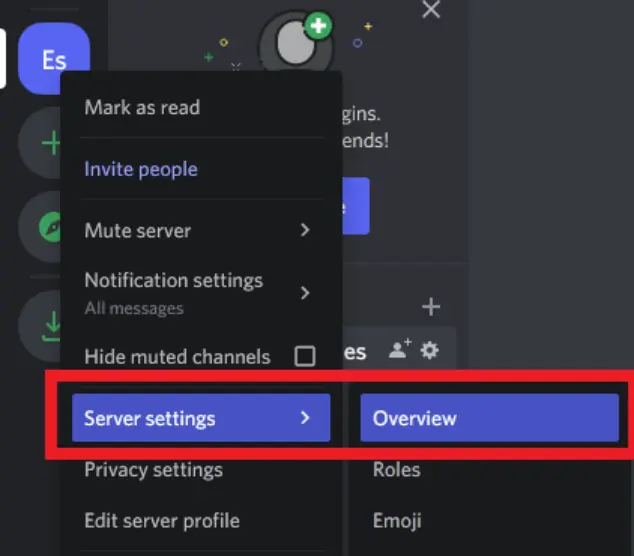
After accessing the Overview menu, click on Enable Community under the Community section
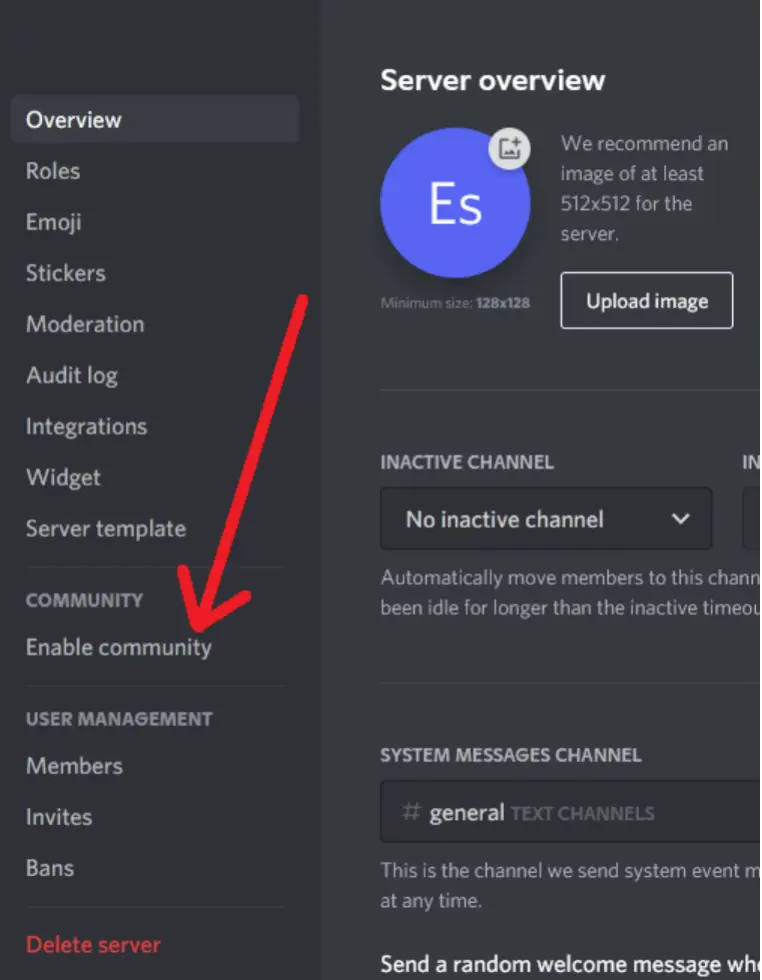
Next, click Get Started.
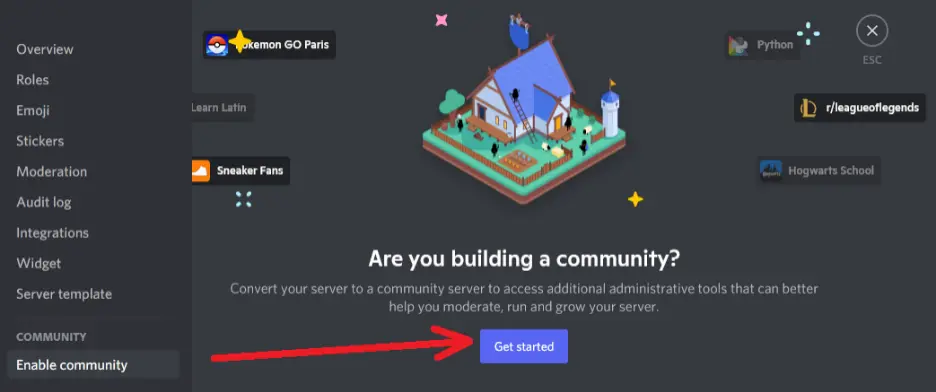
Set your community by checking all boxes and clicking Next at Safety Checks, Setting up the basics. Then at Finishing touches, check all boxes and click Finish setup.
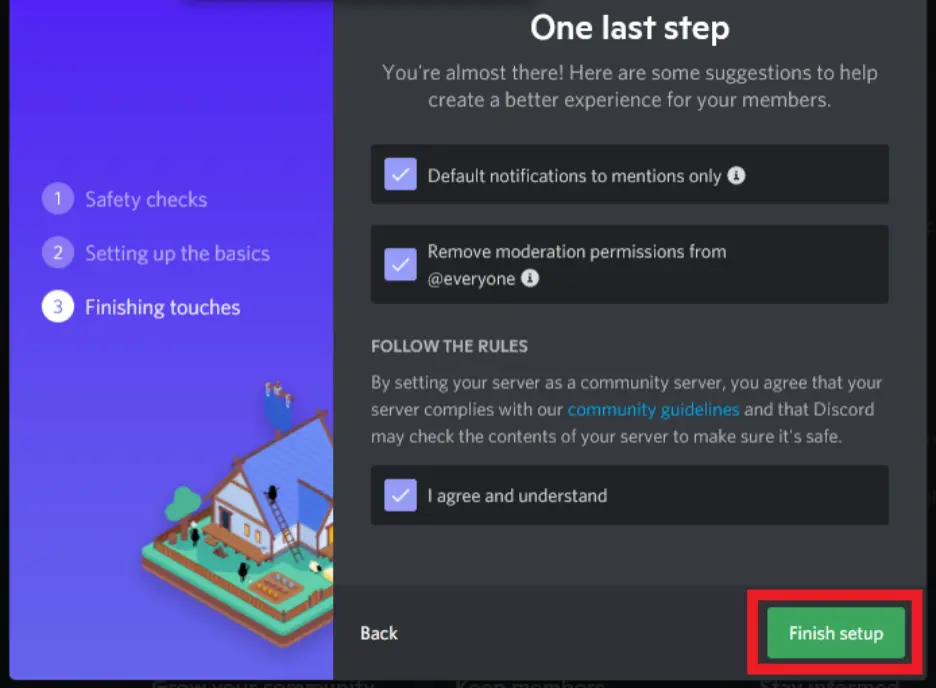
Finishing setup activates your community, and adds more options to the Community section. Select Membership Screening from the options available and click Set up membership screening.
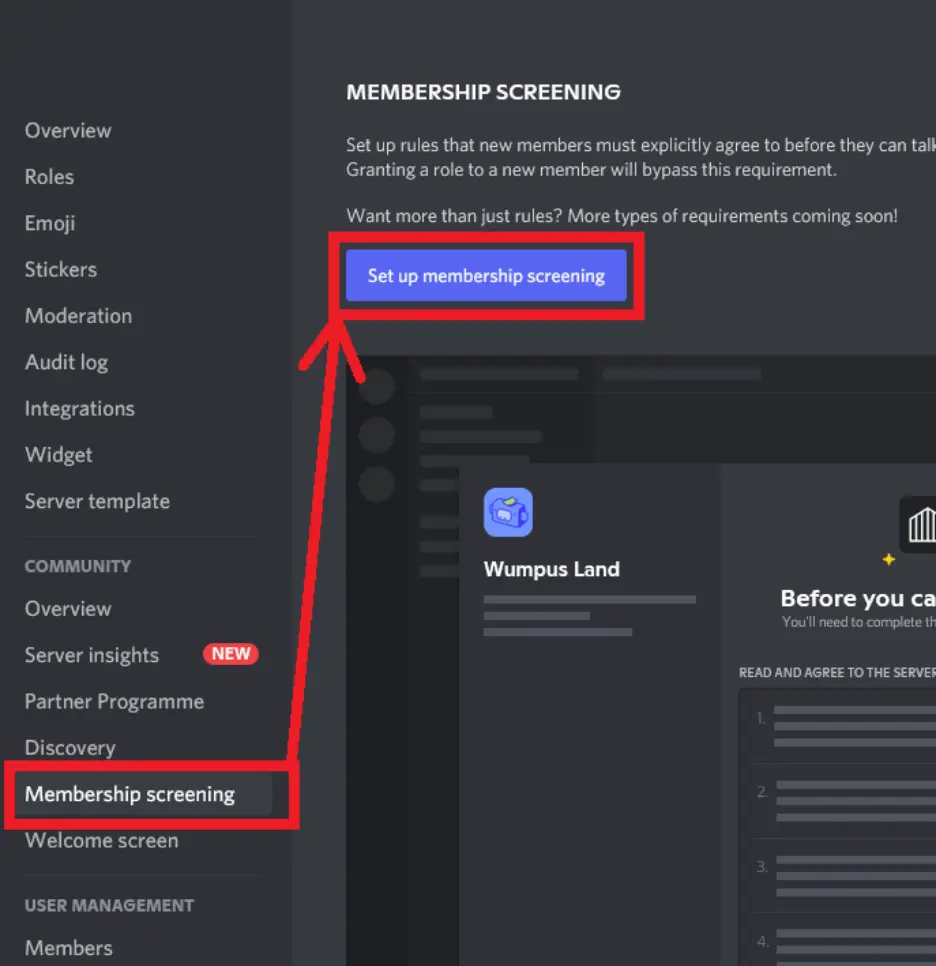
Next, click on Get Started in the next menu to start setting up your welcome message with rules.
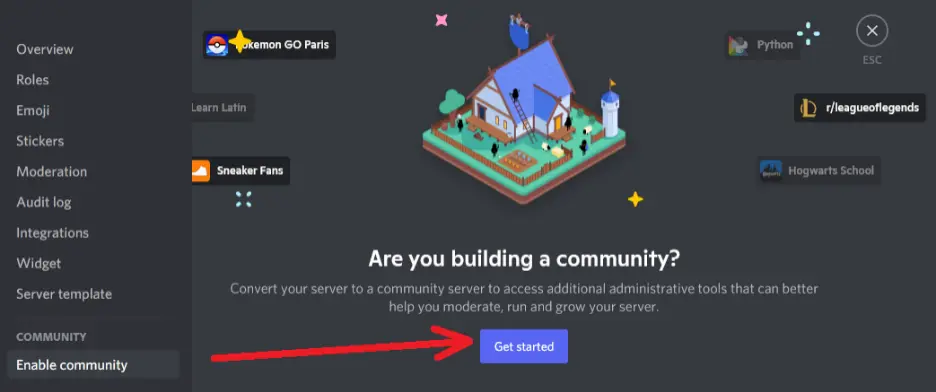
Step 4: Set server rules
You can add rules by clicking Add a Rule. Next, click on Save to store your rules for display to new members.
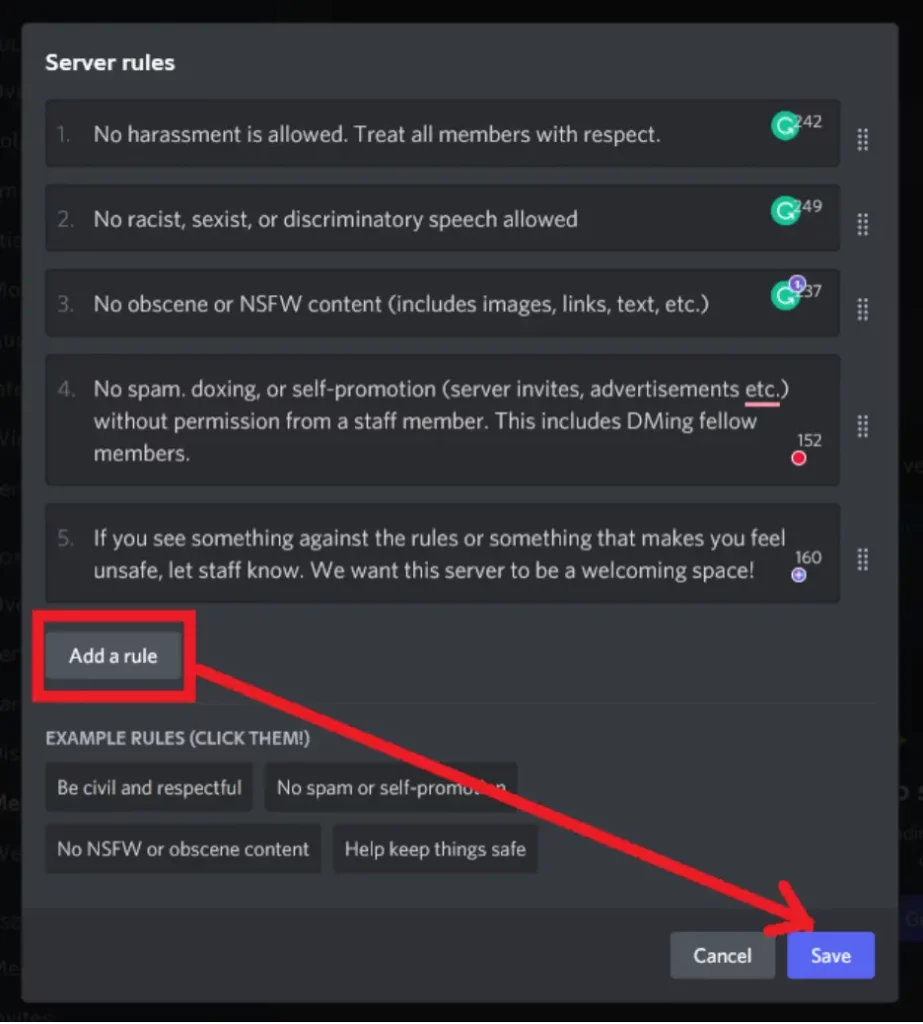
Step 5: Enable rules
Add a description of your server and click Enable.
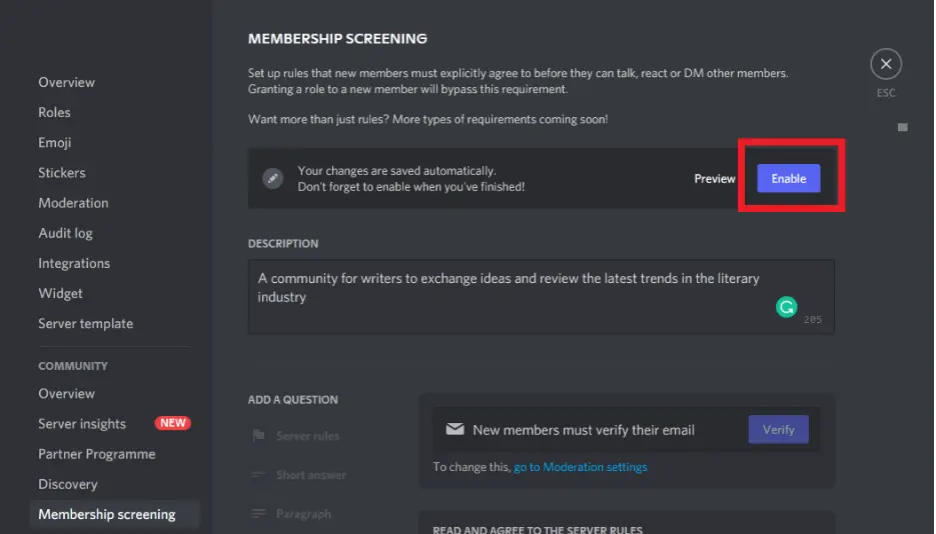
After taking these steps, any new member to your server will see all rules of engagement governing the community.
How to Set Up a Welcome Page in Discord
Here’s how to get a welcome page up and running on your Discord server:
Step 1: Log into your Discord account
Visit Discord’s official website (www.discord.com) and enter your login details and click on ‘Login’.
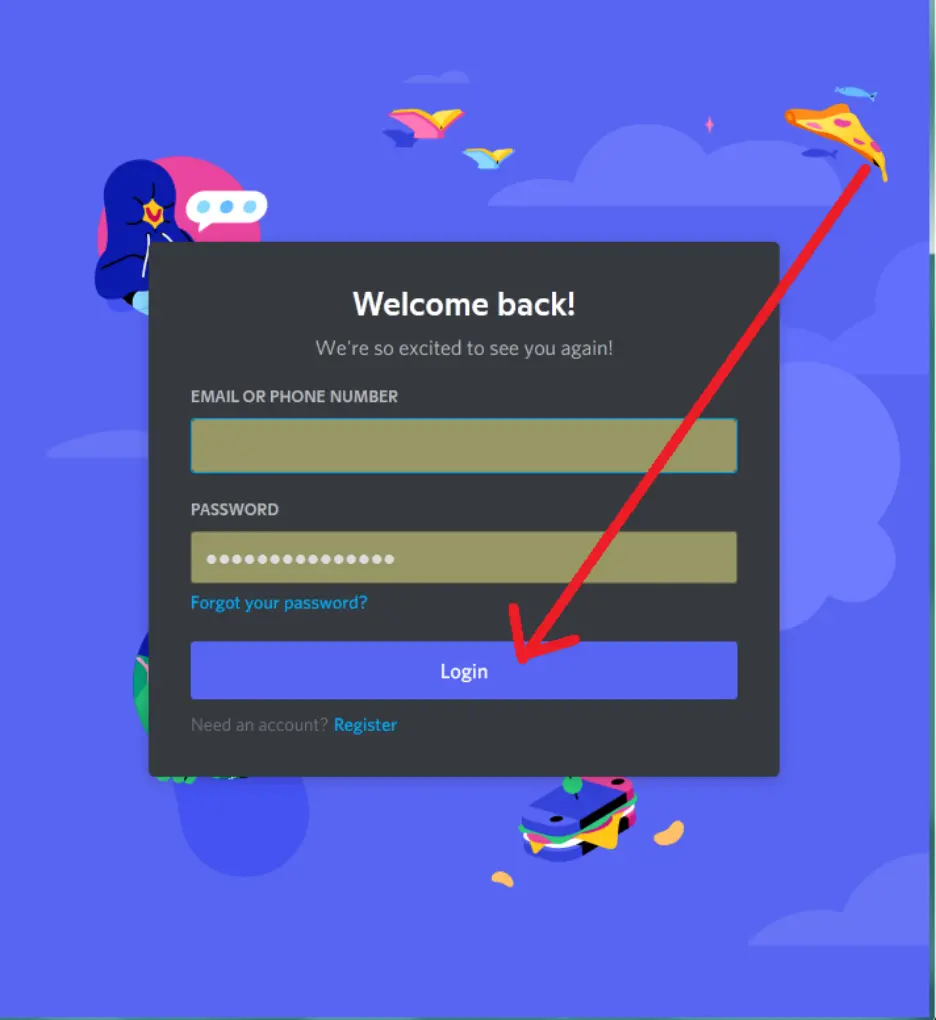
Clicking Login directs you to your Discord account. You’ll see several tabs on the left hand side of your Discord Home tab.
Step 2: Click on your server’s tab
Any server you create on Discord will automatically display as a tab underneath your account’s Home tab.
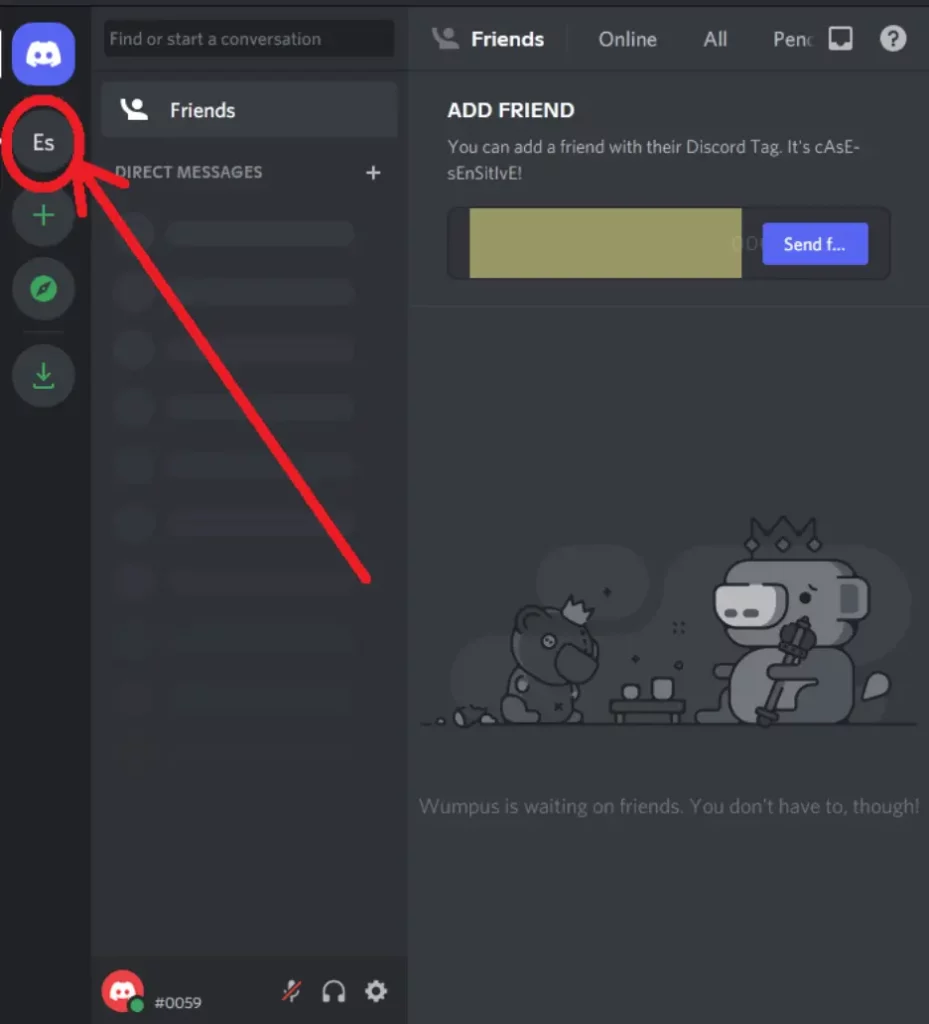
Direct your mouse pointer to the server you want to have a welcome channel on and click on it. Clicking on your preferred server grants you access to the right settings needed to create a custom welcome page.
Step 3: Right-click on server tab
Right click your mouse directly on the server tab icon to reveal a dropdown menu.
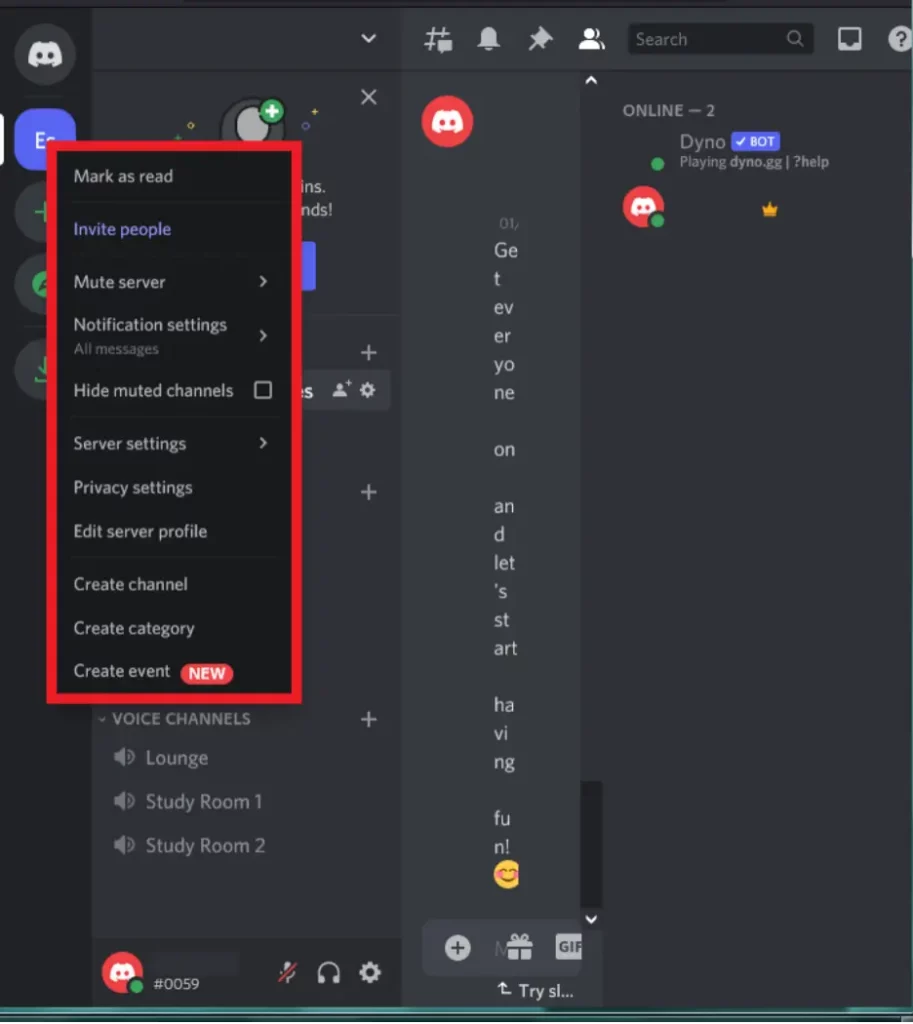
Next, click on Server Settings.
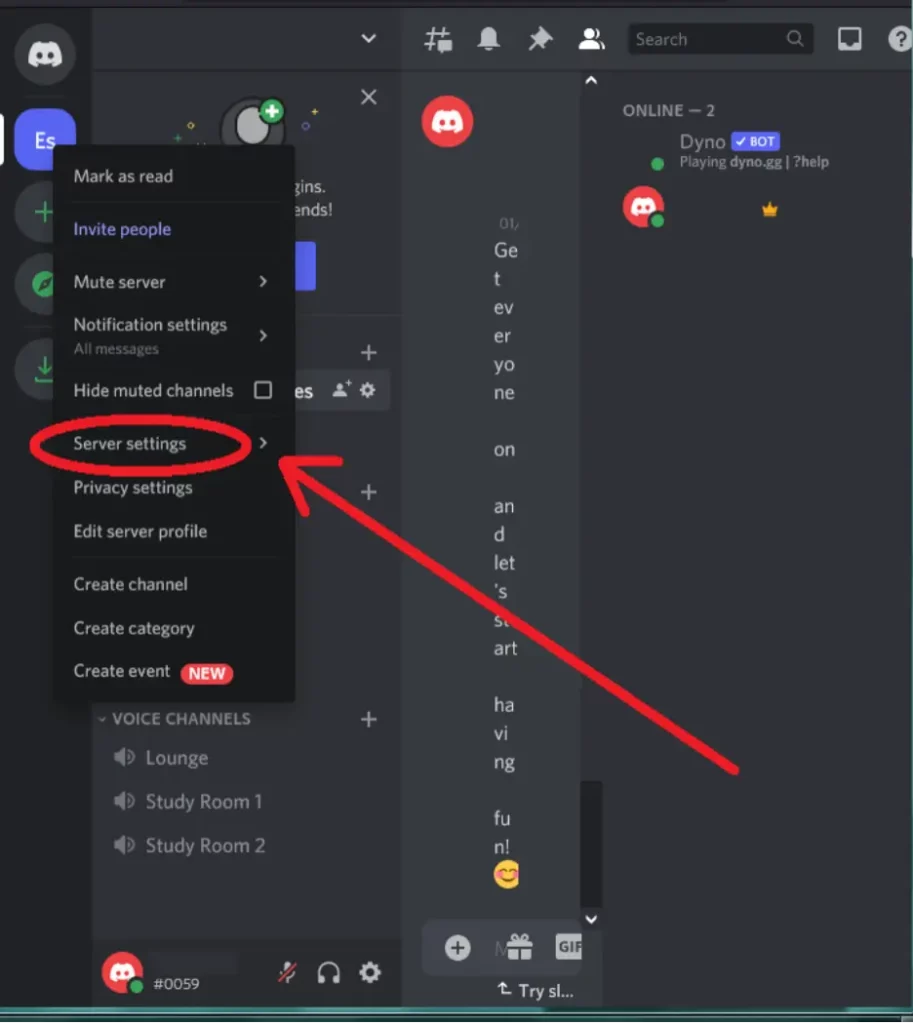
Step 4: Select the Overview page
After clicking on Server Settings, you’ll be directed to a sub-dropdown menu with more options.
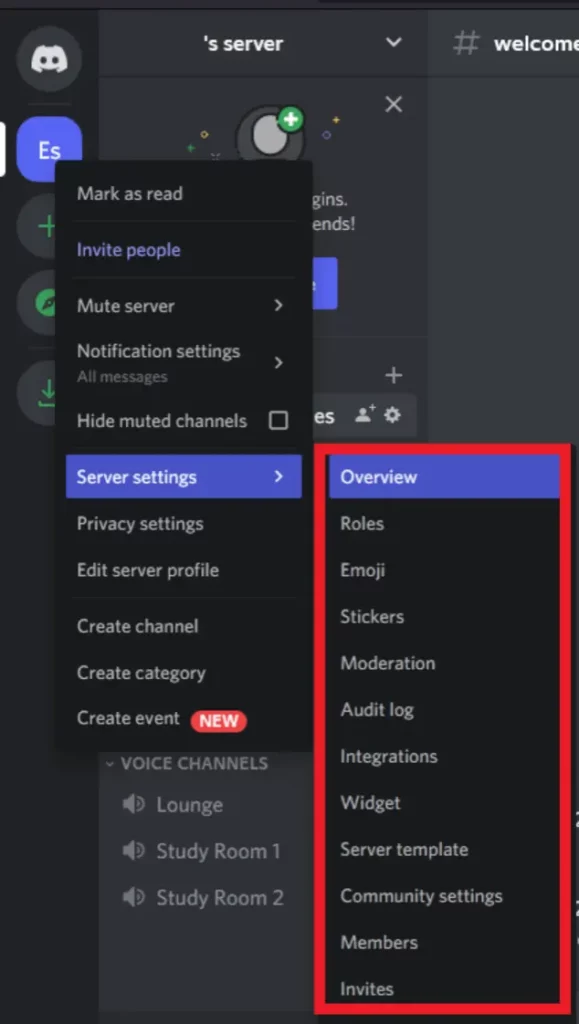
Choose Overview from the sub-dropdown menu.
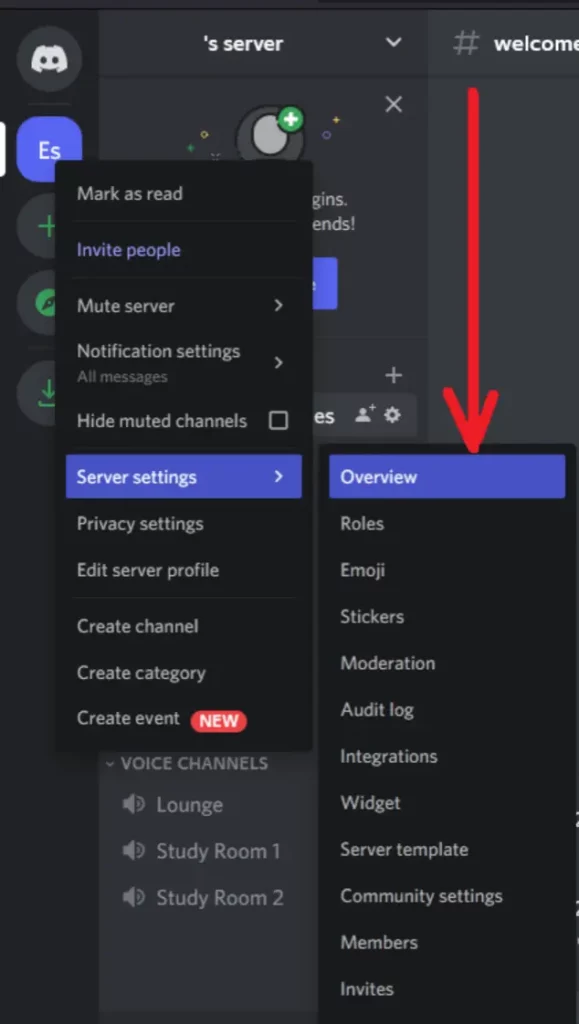
Step 5: Activate appropriate buttons
Selecting Overview leads you to a dedicated page with various settings. At the bottom of this page, check the first two buttons to allow messages to be forwarded to new server members.
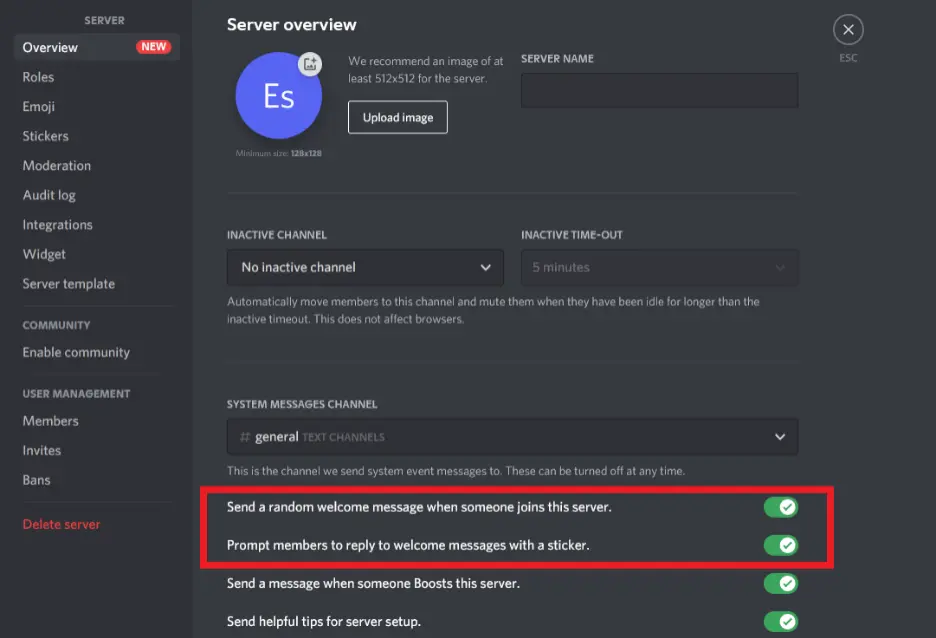
Step 6: Choose the default message channel
Next, tick the Text Channels options as your default welcome message channel and you’re all done, you’ve not got your own Discord welcome message template ready to go!