Are you struggling to save your Obs settings? Don’t worry, we are here to help you. Just follow the simple steps given below and you will be able to save your Obs settings in no time. In this blog post, we’ll show you how to quickly and easily save your Obs settings.
Here’s how you can save your Obs settings and scenes: 1) Go to the main menu and select File > Save As. 2) Enter a filename for your settings file and click Save. 3) Select the location on your computer where you want to save the file. 4) Click OK. 5) To load your settings, go to File > Open Settings, select the file from your computer, and click Open.
OBS, or Open Broadcaster Software, is a free and open-source streaming and recording program. One of the benefits of using OBS is that it allows you to save your settings as presets. This means that you can recall your settings at any time, on any computer, without having to reconfigure everything manually. To save your OBS settings as a preset, simply head to the “File” menu and select “Save.” Give your preset a name and then click “Save.” Your settings will now be saved as a *.json file in the designated location.
To load your preset, simply go to the “File” menu and select “Load.” Find the preset file you want to use and click “Open.” Your settings will now be loaded and you can begin streaming or recording.
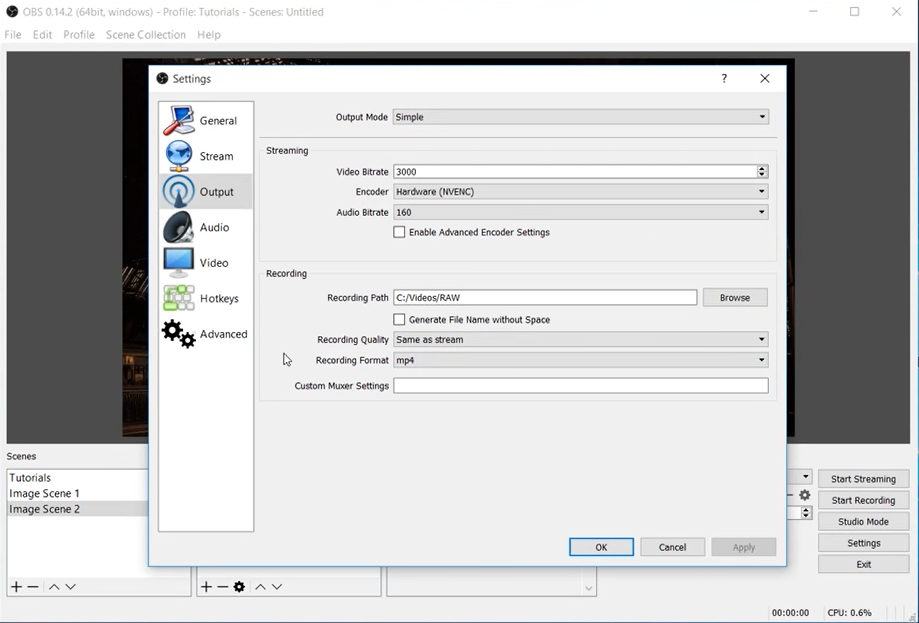
Table of Contents
Does Obs Automatically Save Settings?
Yes, Obs automatically saves all your settings when you close the program. If you’d like to make changes to your settings, simply click on the “Settings” button and make the desired changes. Remember to save your changes by clicking on the “OK” button.
How Can I Save Obs Settings As A preset?
To save your obs settings as a preset, simply click on the “Settings” button and make the desired changes. Once you have finished making changes, scroll to the bottom of the settings window and click on the “Save As Preset” button. Enter a name for your preset and click on the “OK” button. Your preset will now be available to use any time you’d like.
Can I Load OBS Settings From A Preset?
Yes, you can load obs settings from a preset by clicking on the “Settings” button and then selecting the “Load Preset” button. Navigate to the desired preset file and click on the “Open” button. Your preset settings will now be loaded and available to use.
How Do I Delete OBS Settings From A Preset?
To delete obs settings from a preset, simply click on the “Settings” button and then select the “Load Preset” button. Navigate to the desired preset file and click on the “Open” button. Your preset settings will now be loaded and available to use.
Once your preset is open, scroll to the bottom of the settings window and click on the “Delete Settings” button. A confirmation message will appear asking if you are sure you want to delete the settings. Click on the “Yes” button to delete the settings or the “No” button to cancel.
How To Save OBS Settings And Scenes?
First, open up OBS and click on File > Settings. This will open up the Settings window.
Next, select the “Scenes” tab at the top of the window and then click on the “Save Current Scene As…” button under the Scenes section. This will save your current scene as a file on your computer. You can give it any name you like just make sure to remember what it is!
To save your OBS settings, select the “Settings” tab at the top of the window and then click on the “Save Settings…” button under the File section.
Save your settings to a location on your computer that you’ll remember. Now, exit out of OBS and then restart it. When you restart OBS, it should load up your scene and settings automatically.
If you want to change any of your settings or scenes, simply open up the Settings or Scenes window and make your changes. When you’re finished, click on the “Save Settings…” or “Save Scene As…” button to save your changes.
How To Save OBS Settings To A New Computer?
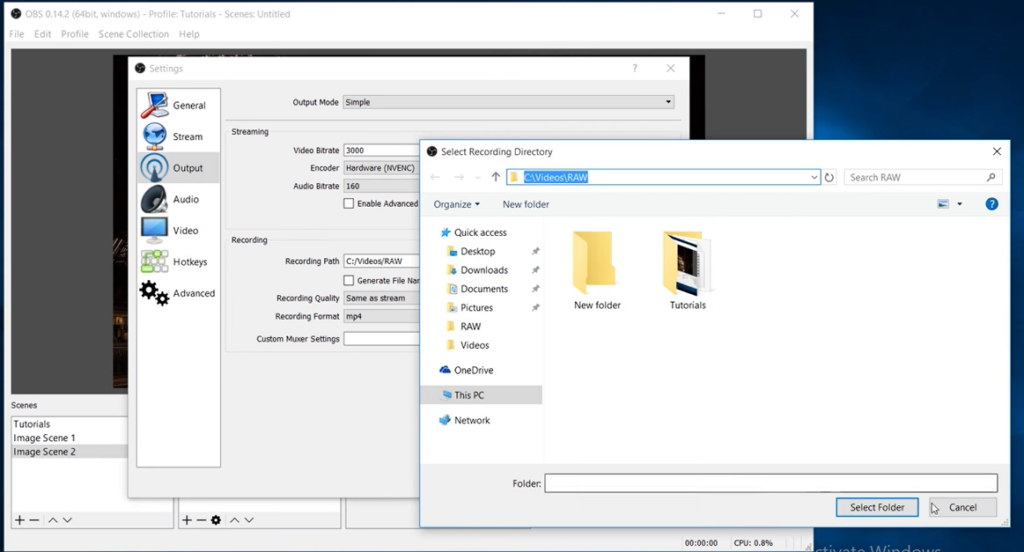
If you have been using OBS for a while, then you likely have a number of settings that you have customized to your liking. If you are planning on moving to a new computer, or just setting up OBS on a new machine, you may be wondering how to transfer your old settings over.
Fortunately, it is actually quite easy to do.
1. All you need is a copy of your OBS settings file.
2. The settings file is called “settings.json”, and it is located in the following directory:
C:\Users\USERNAME\AppData\Roaming\OBS\settings.json
3. To transfer your settings to a new computer, just copy the “settings.json” file from your old machine to the same location on your new machine.
4. Then, open OBS, and your settings will be automatically imported!
As you can see, transferring your OBS settings to a new computer is a breeze. So don’t worry if you’re planning on upgrading to a new machine – your favorite settings will be right there waiting for you.
Conclusion
Now that you know how to save obs settings, you can take your streaming and recording to the next level. By using Obs Studio, you have all of the tools necessary to create professional-quality videos and live streams. With a few simple steps, you can save your obs settings as presets and load them on any computer with Obs Studio installed.
Be sure to also save your scenes so that you can quickly set up your stream or recording in just a few minutes. And if you ever need to move your recordings from one computer to another, it’s easy to do! Just follow these simple instructions and you’ll be ready to go in no time. Have fun streaming and creating amazing content!





