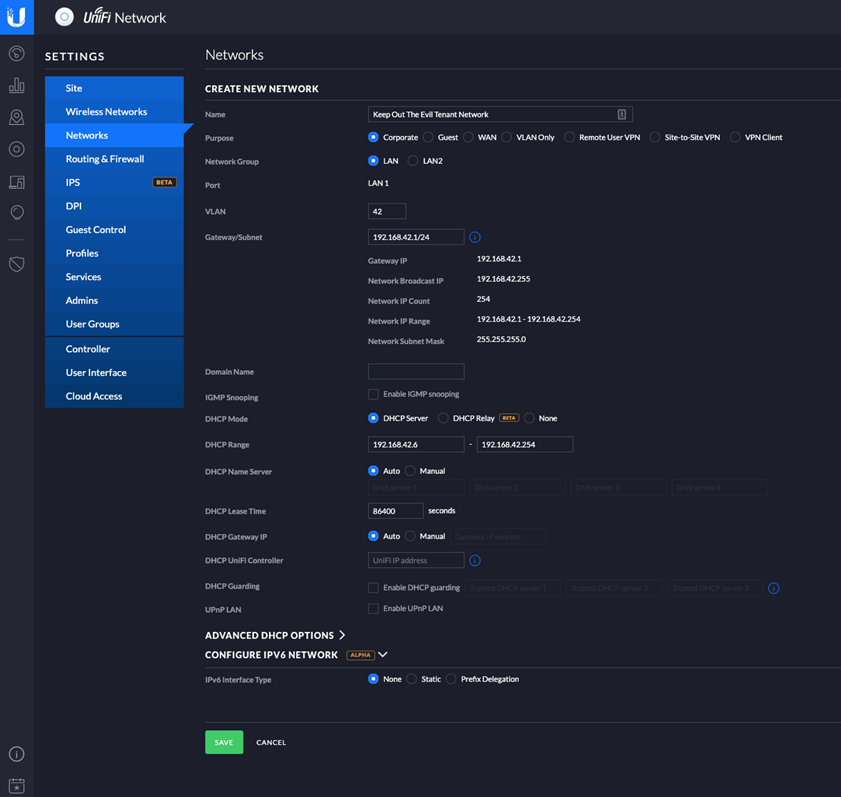The Internet of Things (IoT) is a network of physical objects and electronic devices that communicate with the Internet. They are ingrained with detectors, software, and other technologies that transmit data over the internet. For example, environmental sensors, connected appliances, vehicle trackers, or assembly line machines.
Over the years, IoT has become significant in every household or in every industry. Most IoT devices sent data to the cloud through various ways, such as cellular, satellite, WiFi, Bluetooth, low-power wide-area networks (LPWAN) or connecting directly to the internet via ethernet. WiFi can be good for IoT applications that don’t have to worry about power drain. It is sufficient for low range devices, devices with limited data transfer, like a home security system. WiFi currently isn’t great for many IoT applications. Therefore, optimizing IOT Wifi connectivity would help resolve some connectivity issues.
Additionally, to improve connectivity in IoT devices, developers have come up with two WiFi standards, which are WiFi HaLow (802.11ah) and HEW (802.11ax). Ubiquity, the leading brand for wireless data communication, has also added Optimize IoT WiFi Connectivity feature to their UniFi network to resolve issues with IoT devices, such as “No Response”, or Bad coexistence.
Table of Contents
What does optimize IoT WiFi connectivity do?
This magical setting seems to have resolved issues with IoT devices that display as “No Response”. In the UniFi network app, Optimize IoT sets the DTIM from 3 to 1 on a 2.4GHz network which lessens the time to wake up wireless clients from Sleep Mode, thus improving the signal instability. However, lower DTIM interval heavily consumes battery. It could potentially use up to 20% more battery power and drain the battery more quickly. Many users have reported an improved function of the IoT devices once the Optimize IoT WiFi Connectivity is enabled.
Meanwhile, some users also have reported issues when Optimize IoT WiFi Connectivity feature is enabled. It turns out there is a bug for those running their controller on a Raspberry Pi or any similar single-board computer, which allows users to enable and save the setting, but the setting strangely unticks itself. There is no response yet from the Ubiquity team about these bugs but suggest turning the 2.4Ghz DTIM to 1 until the bug gets sorted out.
How to enable optimize IoT WiFi connectivity?
Uniquity has added the Optimize IoT WiFi Connectivity recently to improve the connection for IoT devices. Here are the steps of how to enable the Optimize IoT WiFi Connectivity feature:
Step 1: Go to Network
Step 2: Setting (gear icon)
Step 3: Select WiFi
Step 4: Click Advanced
Step 5: Locate the Optimize IoT WiFi Connectivity
Step 6: Toggle the switch on
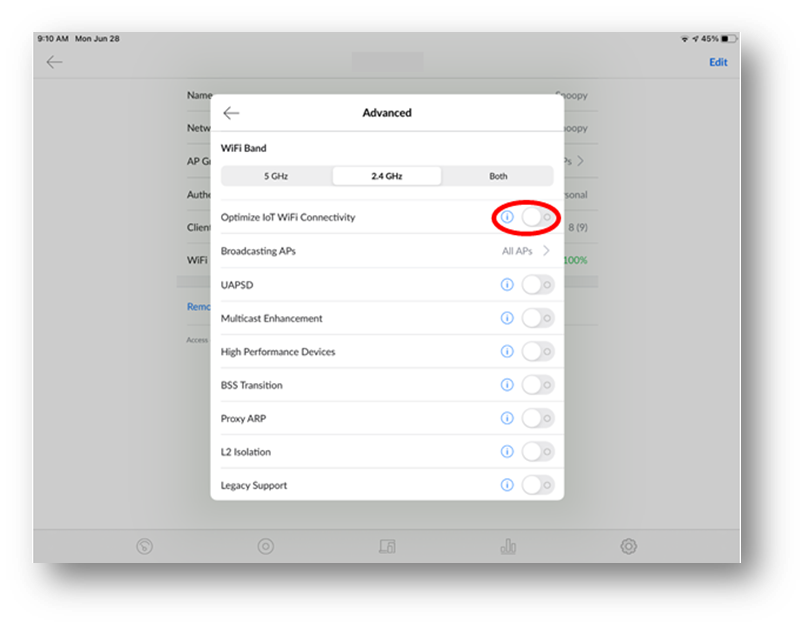
Unifi IoT Network Build and Configuration
Generally, IoT devices are less secure than other network devices. They are often vulnerable to attackers because they are less featured from a security perspective. Unifi IoT Network Build and Configuration is done to segment large flat networks into multiple smaller networks, thus reducing the attack surface of possible infiltration of attackers. Here are a few steps for IoT Network Build and Configuration:
Step 1: Create Unifi Networks and Wireless Networks
- Create a Network that defines the virtual local area networks (VLAN).
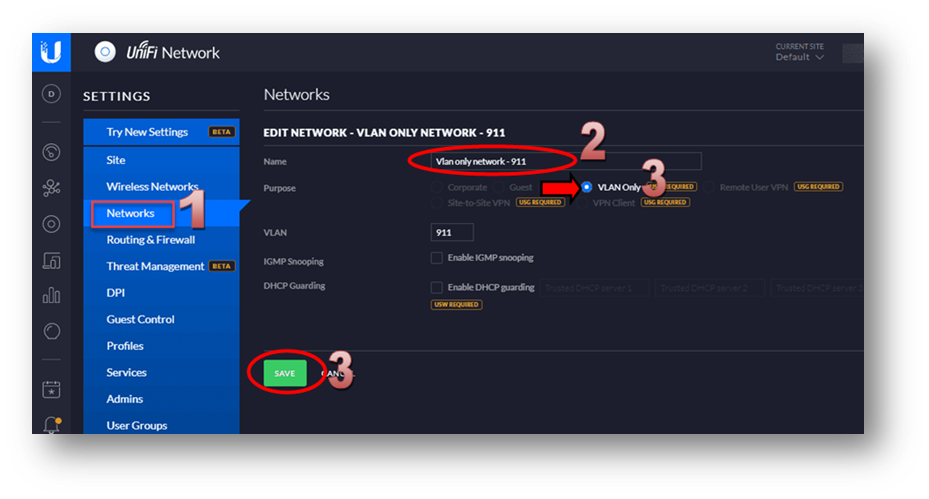
- Create a wireless network that defines the SSID, security mode, and the Network you want to use.
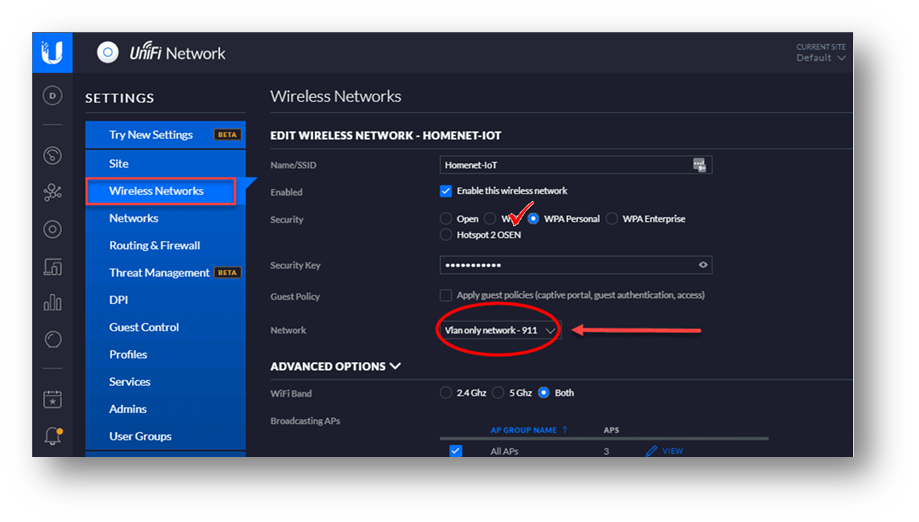
Step 2: Configure the DHCP for IoT
Configure the DHCP to assign an IP to the IoT device in order to send data to the cloud. In addition, make sure that clients connect to it, either create a new Wireless Network that is connected to the right VLAN and Network or tie the VLAN to a given port on the Unify Switch. The default settings are fine. You can leave it as it is.
Step 3: Set Firewall Rules to prevent traffic from crossing VLAN Networks
Secure Unifi IoT Network by ensuring firewall rules are set up to filter any traffic between trusted LAN and IoT network. Create an allowed rule for Established and Related TCP/UDP states.
- Give the rule a name
- Enable and expand the created rule a name
- Click Advanced, find States and select Established and Related
- Expand Sources, click on Network and select the “IoT” network you have created
- Go to Destination, then select Network. Choose the network your regular devices are located
- Click on Save to activate the rule
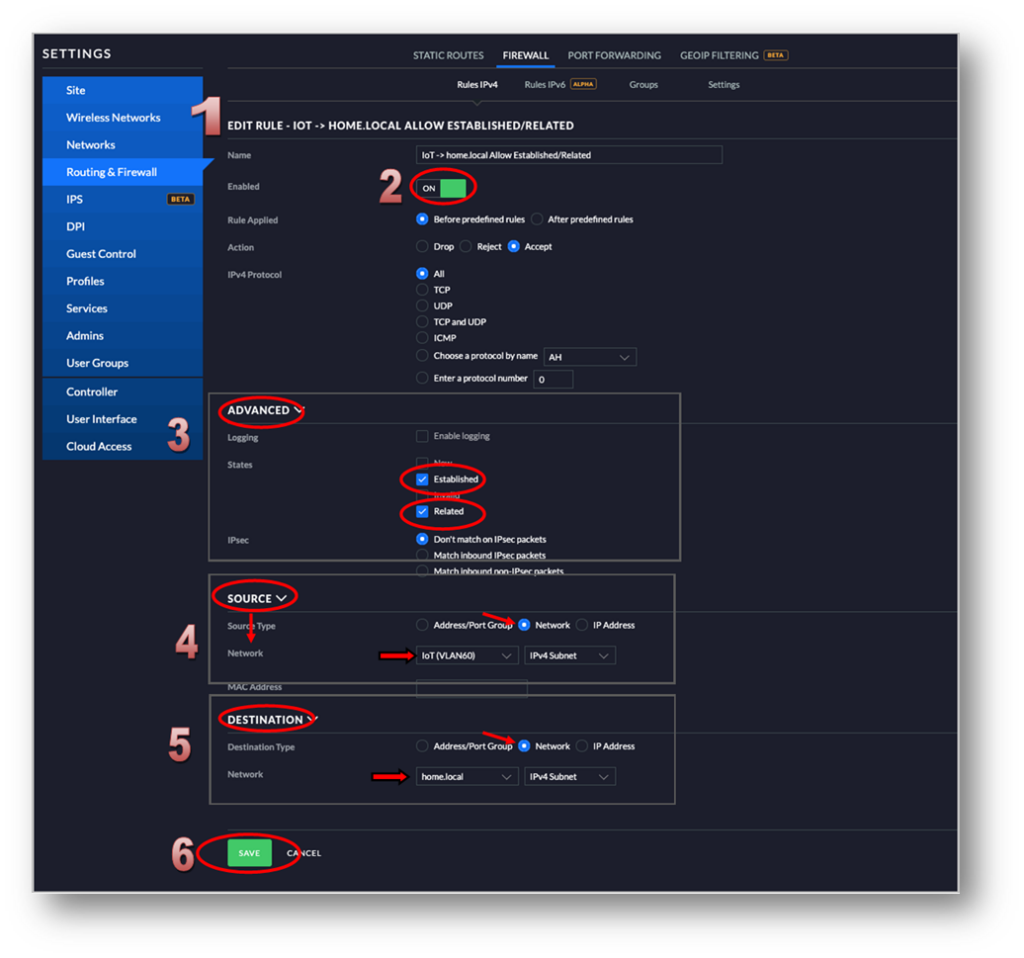
How to create Unifi IoT Network in UniFi?
Step 1: Log into your controller and go to Settings
Step 2: Select Networks and click on the +Create New Network button
Step 3: On the Create New Network, Provide the necessary details
provide a details
- Name: Create network name
- Purpose: Select Corporate
- Network Group: LAN
Step 4: Define a VLAN ID from 0 to 4095
Step 5: Select 192.168.42.1/24 for the Gateway/Subnet
Step 6: You may use the default UniFi Switch’s DHCP service
Step 7: Click on Save